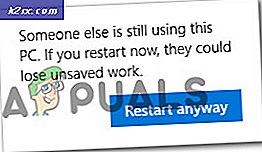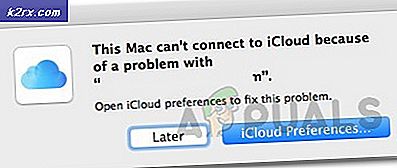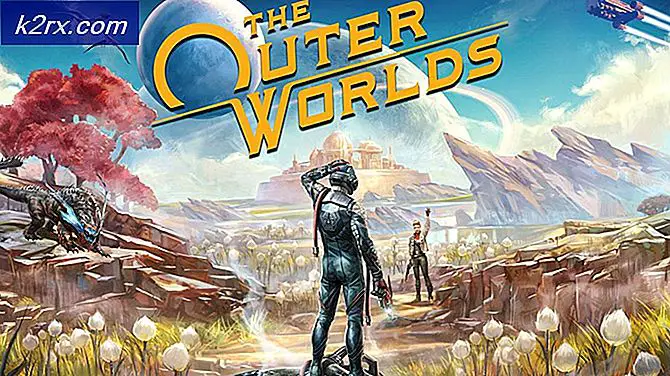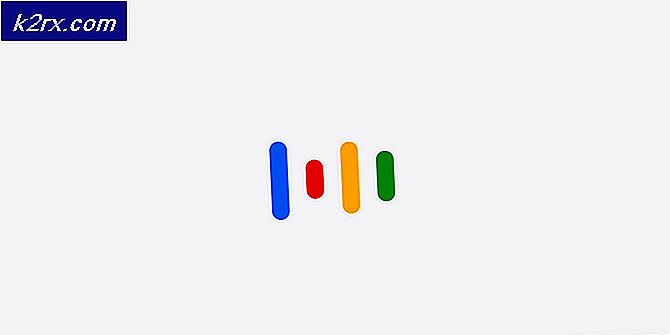FIX: Windows Time-service start niet
De Windows Time Service (W32Time) is een service van Microsoft die een kloksynchronisatie voor computers biedt zonder dat een uitgebreide configuratie nodig is. Het is geïmplementeerd in een DLL-bestand dat bekend staat als W32Time.dll. Deze bibliotheek is geïnstalleerd in de map% SystemRoot% \ System32 tijdens het installeren van uw besturingssysteem.
De fout die u kunt krijgen, De Windows Time-service is niet gestart, geeft aan dat de service om onbekende redenen niet kon worden gestart en dat u de datum en tijd mogelijk niet synchroniseert. Deze fout komt het meest voor bij Windows 7-gebruikers, vanwege het feit dat Windows 7 een andere methode voor de services gebruikt, in tegenstelling tot Vista. Vista startte alle services bij het opstarten en wachtte gewoon tot u een van hen nodig had en stelde het beschikbaar, maar Windows 7, in een poging om de opstarttijd en algehele systeemsnelheid te verminderen, start geen service tot u of een toepassing, vereist dit expliciet. Hoewel dit misschien niet van groot belang is voor een gewone gebruiker, zijn er computers die ervan afhankelijk zijn dat hun tijd en datum juist zijn ingesteld en dit kan leiden tot grotere problemen.
Er zijn een paar methoden die u kunt proberen om dit probleem op te lossen, waarvan er twee het gebruik van een opdrachtprompt vereisen, de derde die gebruik maakt van de Task Scheduler-functie in het Windows-besturingssysteem, een andere die de tijdzone controleert, en de laatste biedt een hardware-oplossing.
Methode 1: Gebruik de opdracht start / networkon bij de opdrachtprompt
De Windows Time-service is een van de services die automatisch moet worden gestart om onjuiste tijd en datum op de computer van een gebruiker te voorkomen, maar als dat niet lukt, kunt u een opdracht uitvoeren die deze automatisch activeert. De opdracht kan het beste worden uitgevoerd in een verhoogde opdrachtprompt, die u kunt uitvoeren door het menu Start te openen, cmd in het zoekvak in te voeren, met de rechtermuisknop op het zoekresultaat te klikken en Uitvoeren als beheerder in het menu te selecteren. Als een venster Gebruikersaccountbeheer verschijnt, klikt u op OK. Zodra u zich binnen de opdrachtprompt bevindt, voert u de volgende opdracht uit:
sc triggerinfo w32time start / networkon stop / netwerkoff
Met deze opdracht worden de triggers voor de Windows Time-service hersteld en deze wordt automatisch gestart wanneer dit zou moeten gebeuren, waardoor het probleem wordt opgelost.
Methode 2: Gebruik de register- en ongedaanmaakopdrachten in de opdrachtprompt
Dit is de tweede methode waarvoor een verhoogde opdrachtprompt is vereist, die u kunt openen met de instructies van de vorige methode. Eenmaal binnen, volg deze stappen:
Typ w32tm / debug / disable en druk vervolgens op Enter
PRO TIP: Als het probleem zich voordoet met uw computer of een laptop / notebook, kunt u proberen de Reimage Plus-software te gebruiken die de opslagplaatsen kan scannen en corrupte en ontbrekende bestanden kan vervangen. Dit werkt in de meeste gevallen, waar het probleem is ontstaan door een systeembeschadiging. U kunt Reimage Plus downloaden door hier te klikkenTyp w32tm / unregister en druk nogmaals op Enter, waarna u een antwoord van de opdrachtprompt krijgt
Typ w32tm / register en druk op Enter . Dit moet worden gevolgd door een ander antwoord van de opdrachtprompt
Typ net start w32time en druk op Enter . Hierna ontvangt u een antwoord van de opdrachtprompt dat de Windows Time-service wordt gestart en wordt uw probleem opgelost
Methode 3: Controleer de Windows Time Service in de Taakplanner
In deze methode controleert u de Windows Time Service in de Taakplanner en ziet u of de triggers allemaal in orde zijn. Om toegang tot de Taakplanner te krijgen, opent u het Configuratiescherm vanuit het Start- menu (zoek het op in het zoekvak als u het niet kunt vinden in het Start-menu als u erop klikt) en open de Systeembeheer, daarbinnen vindt u de Taakplanner. U ziet een venster aan de linkerkant, waarin u de structuur van de taakplanningsbibliotheek, gevolgd door de Microsoft- structuur en aan het einde de Windows- structuur moet uitvouwen. In die boom zou je een ingang voor tijdsynchronisatie moeten vinden . Klik erop met de linkermuisknop en zorg ervoor dat deze is ingeschakeld. Schakel dit in als dit niet het geval is door met de rechtermuisknop op het middenvenster te klikken en Activeren te selecteren. Klik daarna met de rechtermuisknop op het middelste venster, kies de optie Eigenschappen in het vervolgkeuzemenu en bekijk de instellingen op het tabblad Triggers . Zorg ervoor dat de service zo is ingesteld dat deze automatisch wordt uitgevoerd bij het opstarten van het systeem.
Methode 4: Controleer of de tijdzone correct is ingesteld
Dit kan ook een oorzaak zijn voor dit probleem en de oplossing is vrij eenvoudig. Zoals beschreven in de bovengenoemde methode, opent u het Configuratiescherm vanuit het menu Start en opent u het menu Datum en tijd . Zorg ervoor dat de tijdzone correct is ingesteld voor uw locatie.
Methode 5: Controleer de BIOS-back-upbatterij
Als u het probleem hebt opgelost maar dit wordt opnieuw weergegeven na een herstart, is de oorzaak mogelijk een defecte BIOS-back-upbatterij. Dit betekent dat de instellingen pas in het BIOS worden opgeslagen als u de batterij vervangt, dus zorg ervoor dat u dit doet en u zult geen problemen meer hebben met de Windows Time Service.
Hoewel dit een vrij eenvoudige fout is die gemakkelijk kan worden opgelost, is het een feit dat als u er niet voor zorgt en u afhankelijk bent van een correcte tijd- en datumconfiguratie op uw computer, u mogelijk grotere problemen tegenkomt en niemand wil dat. Volg de methoden die we eerder noemden en je zult geen enkele probleem hebben bij het oplossen van het probleem.
PRO TIP: Als het probleem zich voordoet met uw computer of een laptop / notebook, kunt u proberen de Reimage Plus-software te gebruiken die de opslagplaatsen kan scannen en corrupte en ontbrekende bestanden kan vervangen. Dit werkt in de meeste gevallen, waar het probleem is ontstaan door een systeembeschadiging. U kunt Reimage Plus downloaden door hier te klikken