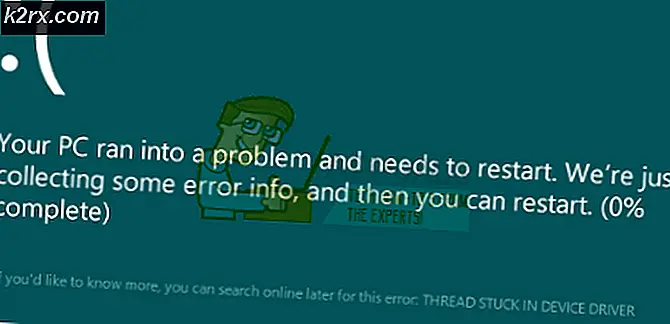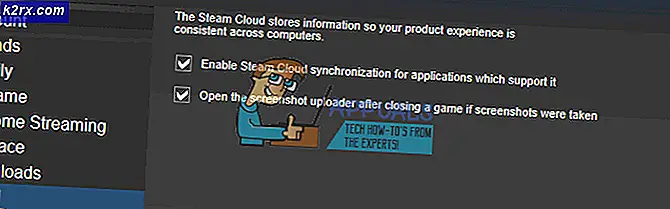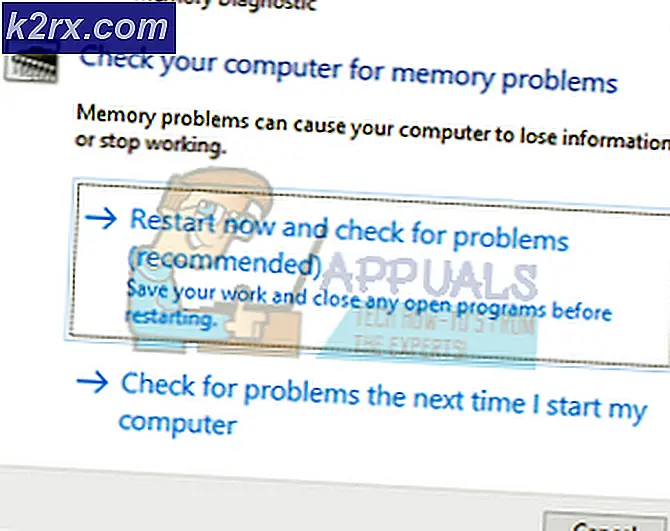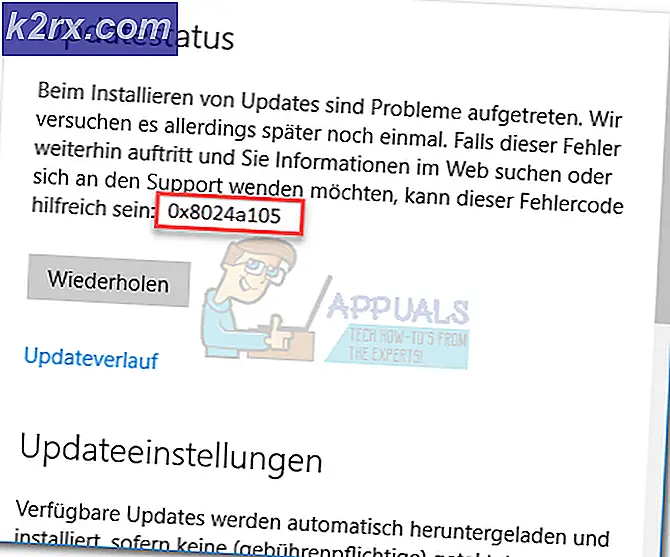Hoe te verhelpen server DNS-adres kan niet gevonden worden fout in Google Chrome
Windows 8, 8.1 en 10 gebruikers hebben soms geen toegang tot sommige websites in hun webbrowser. Bij het bezoeken van sommige websites kan de gebruiker te zien krijgen dat de server van de site geen DNS-adres kan vinden . Dit gebeurt niet voor elke website, maar de betrokkenen kunnen willekeurig van aard lijken
Een gebruiker van Reddit heeft het probleem, dat ook zijn Spotify en Origin Chrome add-ons beïnvloedde, als volgt uitgelegd:
'Op mijn laptop, wanneer ik toegang tot bepaalde sites probeer te krijgen, krijg ik het DNS-adres niet gevonden. Ik heb toegang tot YouTube, maar niet tot Tumblr, etc. Het is willekeurig naar welke sites ik kan gaan. Ook zeggen al mijn add-ons (Spotify, herkomst) dat ze geen verbinding hebben met internet, maar mijn wifi is duidelijk ingeschakeld en verbonden, dus ik weet ook niet wat daar gebeurt. '
Na het uitschakelen van Chrome-invoegtoepassingen, het opnieuw opstarten van de pc en het loskoppelen / opnieuw verbinden met wifi, bleven de gebruikers over zonder verdere opties.
In deze gids gaan we kijken naar door de gebruiker ondersteunde oplossingen voor dit probleem dat zich voordoet in Google Chrome.
PRO TIP: Als het probleem zich voordoet met uw computer of een laptop / notebook, kunt u proberen de Reimage Plus-software te gebruiken die de opslagplaatsen kan scannen en corrupte en ontbrekende bestanden kan vervangen. Dit werkt in de meeste gevallen, waar het probleem is ontstaan door een systeembeschadiging. U kunt Reimage Plus downloaden door hier te klikkenMethode 1: Hostcache wissen
U kunt ook uw Host-cache leegmaken, waardoor het probleem wordt opgelost als het wordt veroorzaakt door een extensie . Als u uw cache wilt leegmaken, voert u de incognitomodus in Chrome in door op de drie verticale stippen rechtsboven op de pagina te klikken en op ' Nieuw incognitovenster ' te klikken.
Voer in de URL-balk chrome: // net-internals / # dns in en druk op Enter op uw toetsenbord. Zoek op het scherm naar de knop Wis hostcache . Open vervolgens een opdrachtvenster door te zoeken door op Start te drukken en Uitvoeren te kiezen . Typ ' cmd ' in het tekstveld en voer ipconfig / flushdns in .
Methode 2: de DNS bijwerken
Deze methode heeft veel populariteit gekregen, wat erop wijst dat de gebruiker de DNS-server moet bijwerken naar die van Google, omdat deze betrouwbaarder is. Als methode 1 mislukt, probeert u de oplossing DNS_PROBE_FINISHED_NXDOMAIN .
PRO TIP: Als het probleem zich voordoet met uw computer of een laptop / notebook, kunt u proberen de Reimage Plus-software te gebruiken die de opslagplaatsen kan scannen en corrupte en ontbrekende bestanden kan vervangen. Dit werkt in de meeste gevallen, waar het probleem is ontstaan door een systeembeschadiging. U kunt Reimage Plus downloaden door hier te klikken