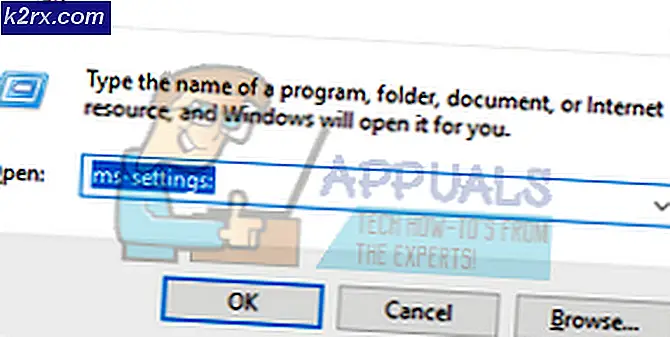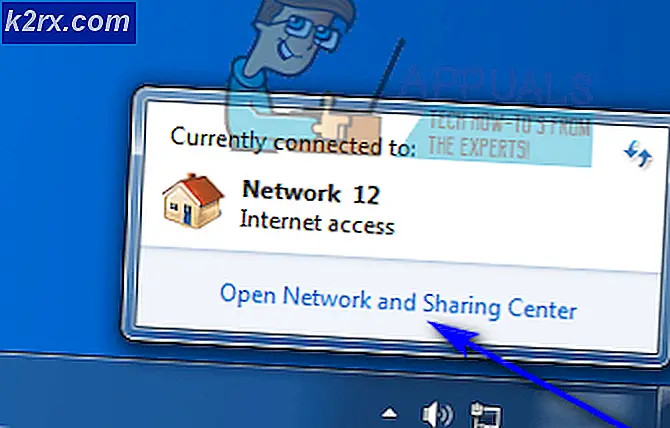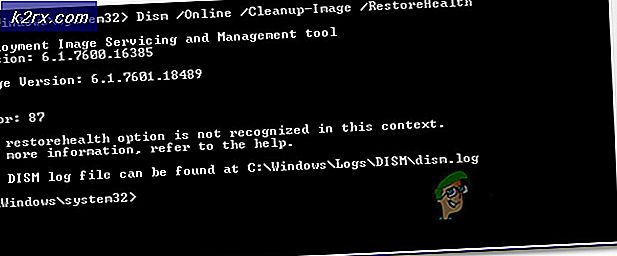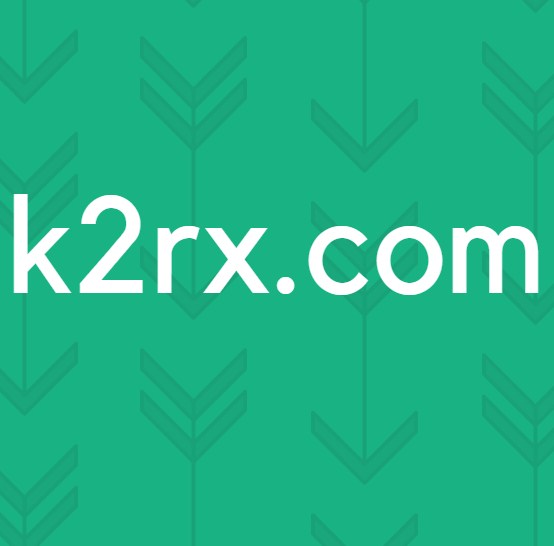Oplossing: Windows Update Error 0x80248007
De updatefout 0x80248007 betekent dat er of ontbrekende bestanden in Windows Update zijn of dat Windows Update de licentievoorwaarden van Microsoft-software niet kan vinden.
De fout treedt meestal op wanneer u Windows of Windows-stuurprogramma's probeert bij te werken met Windows Update. De updates worden niet gedownload en geïnstalleerd en het kan gebeuren dat u deze fout krijgt, ongeacht hoe vaak u het probeert.
Microsoft heeft deze fout bevestigd en deze zou moeten worden opgelost in een update voor Windows, maar tot dat gebeurt, zijn er een paar dingen die u kunt proberen te verhelpen en Windows en de stuurprogramma's bij te werken.
Methode 1: Gebruik een verhoogde opdrachtprompt
Deze fout kan soms worden opgelost door de Windows Installer-service handmatig te starten. De stappen om dat te doen zijn als volgt:
- Druk op de Windows- toets en typ Klik met de rechtermuisknop op het opdrachtpromptresultaat en kies Als administrator uitvoeren.
- Typ in de Verhoogde opdrachtprompt net start msiserver en druk op Enter op uw toetsenbord om de opdracht uit te voeren.
- Sluit de opdrachtprompt door op de X te klikken of door Exit te typen en de opdracht uit te voeren. Je zou nu in staat moeten zijn om alles te updaten wat je nodig hebt om in het begin te updaten.
Methode 2: Start de Windows Update-service opnieuw
Het stoppen van de Windows Update-service, het verwijderen van de tijdelijke updatebestanden en het opnieuw starten van de service kan ook helpen. U verwijdert alle tijdelijke bestanden die mogelijk de oorzaak van dit probleem zijn en daarom kan Windows Update probleemloos doorgaan. Houd er rekening mee dat u moet zijn aangemeld als beheerder om de stappen te kunnen uitvoeren.
PRO TIP: Als het probleem zich voordoet met uw computer of een laptop / notebook, kunt u proberen de Reimage Plus-software te gebruiken die de opslagplaatsen kan scannen en corrupte en ontbrekende bestanden kan vervangen. Dit werkt in de meeste gevallen, waar het probleem is ontstaan door een systeembeschadiging. U kunt Reimage Plus downloaden door hier te klikken- Houd de Windows-toets ingedrukt en druk op R. Typ services.msc en klik op OK.
- Zoek in het venster Services naar Windows Update of Automatische updates, afhankelijk van uw versie van Windows, klik er met de rechtermuisknop op en selecteer Stoppen in het menu.
- Gebruik de Verkenner om naar de partitie of het station te gaan waar Windows is geïnstalleerd. Meestal is dit de C:
- Eenmaal in de drive opent u de map Windows en de map SoftwareDistribution daarbinnen.
- Zoek en open de DataStore- map en verwijder alles wat erin staat. Als u een UAC-prompt ontvangt, moet u een bevestiging geven.
- Ga terug naar de SoftwareDistribution- map, open de downloadmap en verwijder alles hier ook. Geef een bevestiging als u een UAC-prompt krijgt en sluit het venster.
- Gebruik stap 1 en 2 om opnieuw naar het venster Services te gaan.
- Zoek naar Windows Update of Automatische updates, klik er met de rechtermuisknop op en selecteer Start in het contextmenu.
- Nu testen en het zou goed moeten werken.
Aangezien dit een bekende fout is voor Microsoft, hebt u gelijk als u verwacht dat ze het probleem oplossen. Aangezien er echter geen tijdskader is waarin de fout wordt opgelost, gebruikt u de bovengenoemde methoden om ervan af te komen als u een van de vele gefrustreerde gebruikers bent die het probleem ondervindt.
Methode 3: Maak de map SoftwareDistribution schoon
De bovengenoemde SoftwareDistribution- map bevat een aantal bestanden die helaas redelijk gemakkelijk te corrumperen zijn. Als ze beschadigd raken, krijg je een groot aantal fouten met Windows. Het verwijderen van bepaalde mappen in de map SoftwareDistribution lost deze problemen echter op.
- Open File Explorer door tegelijkertijd op de Windows- en E- toetsen op uw toetsenbord te drukken.
- Druk tegelijkertijd op Ctrl en L voor toegang tot de adresbalk en typ % systemroot% \ SoftwareDistribution in. Druk vervolgens op Dit opent de map SoftwareDistribution.
- Binnenin, zoek de DataStore en download Verwijder de inhoud van beide mappen.
- Start je computer opnieuw op. De updates zouden nu vlekkeloos moeten werken.
Methode 4: handmatig bijwerken van de website van Microsoft
Er zijn situaties waarin Windows Update gewoon weigert te werken, ook al hebt u de bovenstaande methoden geprobeerd en in die situaties kunt u altijd proberen uw besturingssysteem handmatig bij te werken via de website van Microsoft. Deze site bevat altijd de nieuwste updates en als u ze meteen installeert, beschikt u over de nieuwste functies en bugfixes die Microsoft heeft aangeboden.
PRO TIP: Als het probleem zich voordoet met uw computer of een laptop / notebook, kunt u proberen de Reimage Plus-software te gebruiken die de opslagplaatsen kan scannen en corrupte en ontbrekende bestanden kan vervangen. Dit werkt in de meeste gevallen, waar het probleem is ontstaan door een systeembeschadiging. U kunt Reimage Plus downloaden door hier te klikken