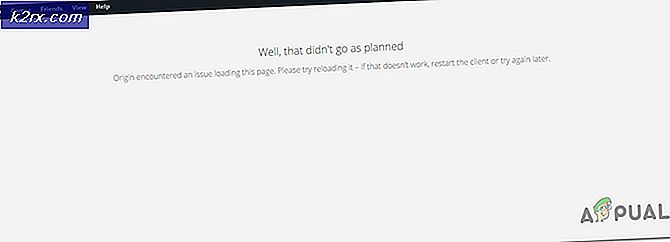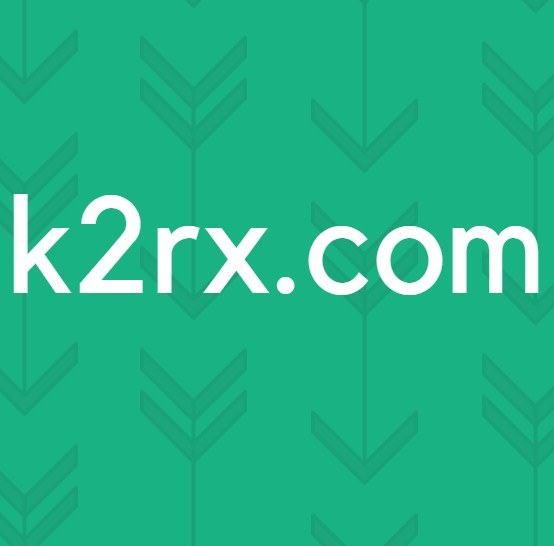Oplossing: Windows Update Error 80072ee2
Fout 80072ee2 is een Windows- updatefout die wordt veroorzaakt wanneer de bestanden op uw systeem beschadigd zijn of de updates vastlopen. De fix die in deze methode wordt beschreven, is ook van toepassing op fout 8024400A en 8024400D .
Voordat u doorgaat met de onderstaande oplossing, moet u ervoor zorgen dat uw internet werkt op de pc die is getroffen met deze fout, omdat deze verbinding moet maken met de Windows Update-servers om updates terug te pushen.
Volg de onderstaande stappen om dit probleem op te lossen:
1. Houd Windows-toets ingedrukt en druk op R
2. Typ services.msc in het weergegeven uitvoeringsvenster en klik op OK
3. Zoek in de serviceconsole de service met de naam Windows Update . Klik met de rechtermuisknop op deze service en selecteer Stoppen.
We moeten de Windows Update-service stoppen die verantwoordelijk is voor het bijwerken van Windows voordat we wijzigingen aanbrengen om de beschadiging te herstellen. Als u doorgaat met stoppen, wordt er een fout geretourneerd.
PRO TIP: Als het probleem zich voordoet met uw computer of een laptop / notebook, kunt u proberen de Reimage Plus-software te gebruiken die de opslagplaatsen kan scannen en corrupte en ontbrekende bestanden kan vervangen. Dit werkt in de meeste gevallen, waar het probleem is ontstaan door een systeembeschadiging. U kunt Reimage Plus downloaden door hier te klikken4. Houd nu de Windows-toets ingedrukt en druk nogmaals op R
Typ in het dialoogvenster Uitvoeren:
C: \ Windows \ SoftwareDistributionen klik op OK.
5. Verwijder de inhoud van deze map.
6. Ga nu terug naar de Services Console . Klik met de rechtermuisknop op Windows Update- service en selecteer Start.
7. Houd de Windows-toets ingedrukt en druk nogmaals op R
8. Typ regedit in het dialoogvenster Uitvoeren.
9. Blader in het register-editor naar het volgende pad:
HKEY_LOCAL_MACHINE \ SOFTWARE \ Policies \ Microsoft \ Windows \ WindowsUpdate10. Zoek in het rechterdeelvenster naar de toetsen WUServer en WUStatusServer
11. Klik met de rechtermuisknop op elk van deze toetsen en selecteer Verwijderen .
12. Ga nu terug naar de servicesconsole en zorg ervoor dat de Windows Update-service nog steeds actief is.
Als u klaar bent, zou u in staat moeten zijn om zonder fouten bij te werken.
PRO TIP: Als het probleem zich voordoet met uw computer of een laptop / notebook, kunt u proberen de Reimage Plus-software te gebruiken die de opslagplaatsen kan scannen en corrupte en ontbrekende bestanden kan vervangen. Dit werkt in de meeste gevallen, waar het probleem is ontstaan door een systeembeschadiging. U kunt Reimage Plus downloaden door hier te klikken