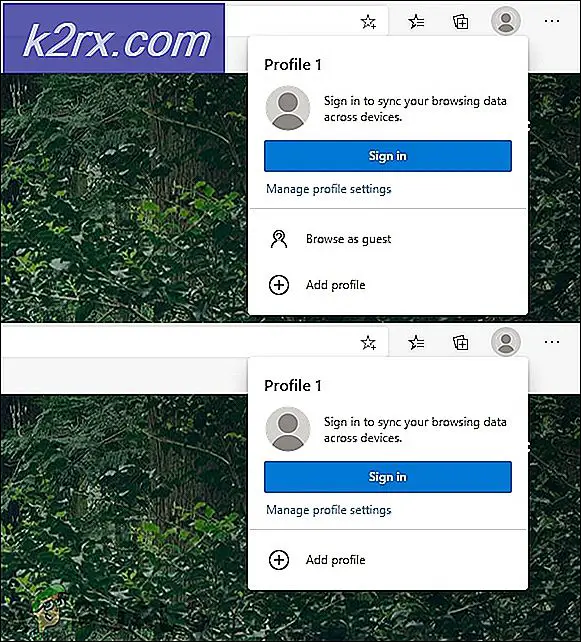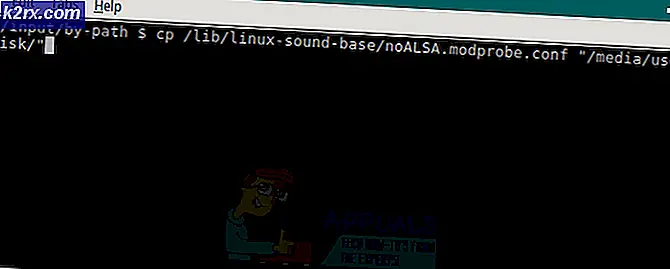Xfce4-sessies wissen
Hoewel Xfce4 een extreem populaire Linux-desktopomgeving is, kan het na verloop van tijd vreemd gedrag vertonen. U merkt misschien dat het niet zo pittig lijkt als het ooit deed of misschien is het meestal erg traag om op te starten bij het opstarten van uw machine. Windows verschijnt mogelijk elke keer dat u uw computer start. Deze problemen worden allemaal veroorzaakt door een paar bestanden die overblijven na het uitvoeren van bepaalde taken. Enkele zeer eenvoudige commando's kunnen ze verwijderen en je als nieuw weer goed maken.
Gebruikers van Xubuntu en Debian-Xfce4 kunnen deze instructies ook volgen, zelfs als hun Xfce4-implementaties zijn afgestemd op hun distributies. Hoewel het theoretisch mogelijk is om dit via de Thunar-bestandsbeheerder te doen, is het veel eenvoudiger vanaf een opdrachtregel. Houd Ctrl, Alt en T ingedrukt om de xfce4-terminal te openen. U kunt ook op de Super- of Windows-toets en op T tegelijkertijd drukken of een van de twee starten door op het Whisker-menu te klikken, Systeemhulpmiddelen aan te wijzen en op Terminal te klikken.
Methode 1: De Xfce4 Sessions-directory's wissen
Zorg ervoor dat u uw werk hebt opgeslagen en elk toepassingsprogramma hebt gesloten dat u naast de terminaleditor hebt uitgevoerd. Typ op de opdrachtregel rm -rf ~ / .cache / sessions / * en druk op enter. Hiermee wordt de cache van de sessie verwijderd en moet worden voorkomen dat vensters de volgende keer dat u uw computer opstart, worden weergegeven. Als u nog steeds problemen ondervindt, kunt u ook de hele map .cache leegmaken. Hiermee worden eventuele opgeslagen vensterinstellingen verwijderd, maar als er niets actief is, wordt er niets verwijderd van de voortgang die je hebt gemaakt. De vensters worden hersteld zodra u het programma opnieuw start.
De volgende keer dat u start, moet u vaststellen dat er geen vensters worden weergegeven en dat de reacties sneller gaan. Mogelijk moet u de map Templates onder uw basismap opschonen als u nog steeds problemen ondervindt.
Methode 2: Ongebruikte Xfce4-sjablonen wissen
De map ~ / Templates bevat hypothetisch documentsjablonen die u kunt gebruiken met tekstverwerking en andere kantoorsoftware, evenals met de teksteditor van Mousepad waarmee Xfce4 wordt meegeleverd. Veel gebruikers slaan echter andere items in deze map op en gebruiken deze als elke andere map. Helaas is het u misschien opgevallen dat de menu's in Mousepad langzaam worden ingevuld als deze map is gevuld.
Typ ls ~ / Templates om te zien wat erin zit. Als er iets is dat je wilt, typ dan mv fileName ~ / Documents om het te behouden na het gebruiken van de opdracht cd om het in te voeren. Vervang het woord bestandsnaam door de werkelijke naam van het bestand dat u zocht. Als er meerdere bestanden zijn die u nodig hebt, typt u mv * ~ / Documents om ze allemaal naar de map Documenten te verplaatsen die u in uw basismap hebt.
PRO TIP: Als het probleem zich voordoet met uw computer of een laptop / notebook, kunt u proberen de Reimage Plus-software te gebruiken die de opslagplaatsen kan scannen en corrupte en ontbrekende bestanden kan vervangen. Dit werkt in de meeste gevallen, waar het probleem is ontstaan door een systeembeschadiging. U kunt Reimage Plus downloaden door hier te klikkenAls je er zeker van bent dat alles daar rommel bevat, typ dan rm -rf ~ / Templates / * om alles kwijt te raken, maar pas op dat dit niet ongedaan kan worden gemaakt. Met deze opdracht wordt die map verwijderd. U kunt ook sjablonen verplaatsen die u wilt behouden, de rest van de map wissen en ze vervolgens terugzetten. Laten we zeggen dat je een sjabloon had genaamd pythons voor de Python-scriptcode. Typ mv pythons ~ / Documents, rm -rf ~ / Templates / * en dan mv ~ / Documents / pythons ~ / Templates om het terug te zetten. U kunt ook de Thunar grafische bestandsbeheerder gebruiken om dit indien nodig te doen.
Methode 3: Sessie en opstarten gebruiken
Er is een grafische methode om dit allemaal te doen, maar het is niet noodzakelijk zo eenvoudig als het gebruik van de opdrachtprompt. Klik op het menu Toepassingen of Fluistercentrum en markeer vervolgens Instellingen zodat u op Sessie en opstarten kunt klikken. Je komt terecht op een tabblad met de naam Algemeen.
Klik op het tabblad Sessie en klik vervolgens op Opgeslagen sessies wissen om een dialoogvenster te openen.
Klik op Doorgaan om de sessies te wissen die u bij de eerste methode zou hebben gedaan. U kunt vervolgens het venster sluiten.
Hoewel dit niet zo eenvoudig is als bijvoorbeeld het gebruik van de opdrachtregel, zou je er telkens een ritme mee kunnen krijgen als je merkt dat Xfce4 problemen heeft. Hoewel Debian en Fedora distributies met Xfce4 verschillende startmenu's hebben dan Xubuntu, zou je moeten constateren dat dit proces op beide identiek zal werken. Hiermee wordt ook elke situatie opgelost die ontstaat wanneer het aantal opgeslagen sessies vensters start wanneer u Xubuntu of een op Xfce4 gebaseerde distributie die u gebruikt opstart.
PRO TIP: Als het probleem zich voordoet met uw computer of een laptop / notebook, kunt u proberen de Reimage Plus-software te gebruiken die de opslagplaatsen kan scannen en corrupte en ontbrekende bestanden kan vervangen. Dit werkt in de meeste gevallen, waar het probleem is ontstaan door een systeembeschadiging. U kunt Reimage Plus downloaden door hier te klikken