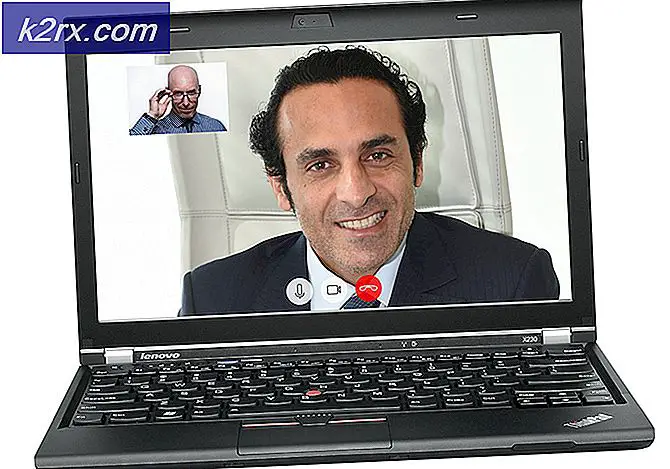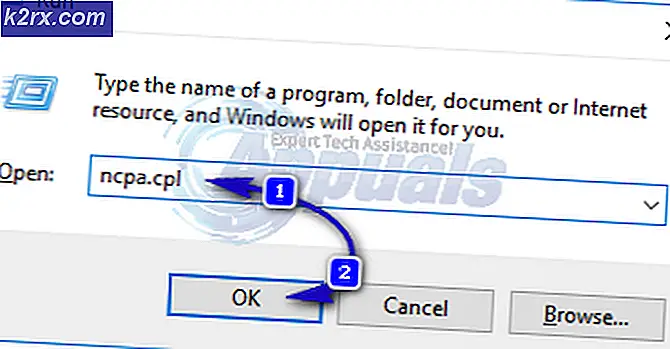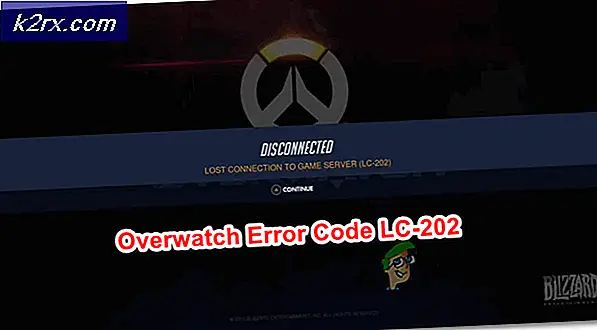Systeemprogrammaconcept gedetecteerde berichten repareren
Zoals met alle dingen in Unix-gebaseerde besturingssystemen, zijn foutafhandelingsmechanismen in Linux op zijn minst gedeeltelijk gebaseerd op de aanwezigheid van bepaalde bestanden. Grafische login shells rapporteren fouten zodra ze in staat zijn om de gebruiker te presenteren met hun geselecteerde bureaubladomgeving. Hoe deze fouten worden weergegeven, verschilt van distributie tot distributie, maar het probleem met het programma met het programma Systemally Canonical is steeds vaker voorkomen.
Soms houdt dit mechanisme voor foutafhandeling vast aan bestanden met eerdere problemen met de uitvoering van het programma, die de gebruiker vervolgens bij het opstarten waarschuwen. Als je constant een stroom van deze berichten krijgt wanneer je bureaubladomgeving start, maar daarna geen nadelige gevolgen ondervindt nadat je ze hebt geannuleerd, dan zou deze truc kunnen werken. Als het slechts enkele daarvan oplost, weet u dat de resterende berichten legitiem zijn en op een andere manier moeten worden gecorrigeerd.
Herhaalde foutmeldingen wissen
Klik eerst op de rode X cancel-knop in elk vakje dat verschijnt. Vervolgens moet u een terminalvenster openen. U kunt CTRL, ALT en T ingedrukt houden of de terminalemulator uit het applicatiemenu selecteren. KDE-gebruikers kunnen in plaats daarvan Konsole kiezen als ze dat willen. Je moet als root werken, dus je kunt vanuit deze menu's ook een Root Terminal opstarten, maar alleen als je je er erg comfortabel bij voelt. Anders kunt u sudo gebruiken om de bestanden te verwijderen zonder anders als root te werken.
PRO TIP: Als het probleem zich voordoet met uw computer of een laptop / notebook, kunt u proberen de Reimage Plus-software te gebruiken die de opslagplaatsen kan scannen en corrupte en ontbrekende bestanden kan vervangen. Dit werkt in de meeste gevallen, waar het probleem is ontstaan door een systeembeschadiging. U kunt Reimage Plus downloaden door hier te klikkenZodra u bij de opdrachtprompt bent, typt u cd / var / crash en drukt u op return. Controleer of er bestanden in de map staan door ls te typen en dan nogmaals terug te gaan. Als er geen bestanden in deze map staan, is het zeer waarschijnlijk dat de fout in kwestie door iets anders veroorzaakt wordt. Als dit het geval is, typt u rm * en drukt u op Return. Als je als root werkt, moet je echt zeker weten dat je in de juiste directory bent voordat je dit doet en ervoor zorgen dat er geen submappen zijn waar je mee knoeit. Als u niet als root-supergebruiker werkt, moet u dit ook nog een keer controleren voordat u sudo rm * gebruikt bij de prompt.
Zodra je dit hebt gedaan, moet je opnieuw ls typen en op Enter drukken om te controleren of de map leeg is. Sluit het terminalvenster door exit te typen en op return te drukken. Start de computer opnieuw op, meestal via de opdracht afmelden of opnieuw opstarten in het toepassingsmenu. Xfce-gebruikers kunnen ALT en F4 op elk leeg bureaublad vasthouden en vervolgens opnieuw opstarten selecteren. Als de bureaubladomgeving na het herstarten weer verschijnt zonder verdere problemen met het probleem met het System-programma, zijn uw kwalen voorbij.
PRO TIP: Als het probleem zich voordoet met uw computer of een laptop / notebook, kunt u proberen de Reimage Plus-software te gebruiken die de opslagplaatsen kan scannen en corrupte en ontbrekende bestanden kan vervangen. Dit werkt in de meeste gevallen, waar het probleem is ontstaan door een systeembeschadiging. U kunt Reimage Plus downloaden door hier te klikken