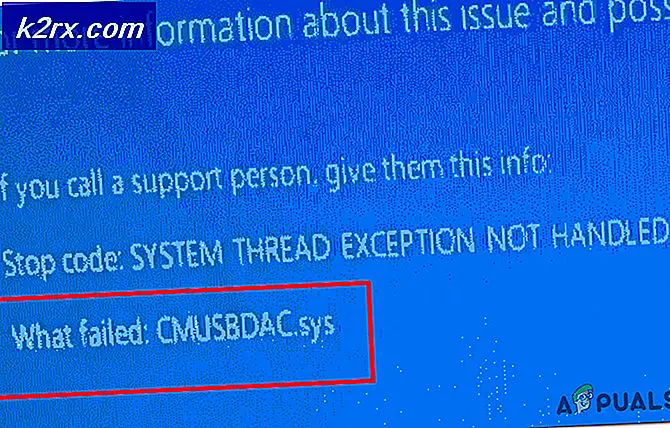Oplossing: dit programma wordt geblokkeerd door groepsbeleid
Wanneer u een toepassing of programma probeert te starten op een computer met Windows 7/8/10, hebben veel gebruikers gemeld dat de betreffende toepassing of het programma niet wordt geopend en dat er een foutmelding wordt ontvangen waarin wordt gesteld dat de toepassing of het programma niet kan worden geopend omdat het programma wordt geopend geblokkeerd door groepsbeleid. Het hele foutbericht luidt als volgt:
Dit programma wordt geblokkeerd door groepsbeleid. Neem voor meer informatie contact op met uw systeembeheerder.
Groepsbeleid is een handig klein Windows-hulpprogramma voor netwerkbeheerders dat kan worden gebruikt voor het implementeren van gebruikers-, beveiligings- en netwerkbeleid voor een heel netwerk van computers op individueel apparaatniveau. Dit probleem was en blijft een probleem voor talloze Windows 7/8/10 gebruikers en kan van invloed zijn op een breed scala aan verschillende applicaties en programma's en kan zelfs van invloed zijn op meer dan één programma / applicatie op één getroffen computer.
Dit probleem wordt in bijna alle gevallen veroorzaakt doordat de betrokken gebruiker het softwarebeperkingsbeleid inschakelt en het vergeet of een andere toepassing of bug op de een of andere manier het softwarebeperkingsbeleid inschakelt. Dit probleem kan echter ook worden veroorzaakt doordat een programma - zoals een beveiligingsprogramma van derden - wordt geconfigureerd om bepaalde toepassingen te blokkeren zodat het programma Dit programma wordt geblokkeerd door het foutbericht van het groepsbeleid wanneer de gebruiker probeert om een geblokkeerde applicatie uit te voeren.
Omdat er verschillende mogelijke oorzaken zijn, bestaat er ook een breed scala aan verschillende mogelijke oplossingen, waarvan de meest effectieve zijn:
Oplossing 1: schakel het softwarebeperkingsbeleid uit met een .bat-bestand
Open een nieuwe nieuwe instantie van Kladblok .
Typ of plak de volgende tekst in het lege exemplaar van Kladblok :
REG ADD HKLM \ SOFTWARE \ Policies \ Microsoft \ Windows \ Safer \ CodeIdentifiers \ / v DefaultLevel / t REG_DWORD / d 0x00040000 / f
Druk op Ctrl + S om het nieuwe document op te slaan.
Navigeer naar waar u het bestand wilt opslaan.
Open het vervolgkeuzemenu voor Opslaan als type en klik op Alle bestanden .
Je kunt het bestand een naam geven, zolang je het maar opgeeft. BAT Bijvoorbeeld, het benoemen van het bestand solution.bat gaat prima.
Klik op Opslaan .
Navigeer naar waar u het .bat- bestand hebt opgeslagen en dubbelklik erop om het te starten.
Als dit wordt gevraagd om de actie in een pop-up te bevestigen, bevestigt u dit.
Het .BAT- bestand start een opdrachtprompt en voert de daarin geprogrammeerde opdracht uit, maar dit duurt maar een paar seconden, zelfs op de langzaamste computers. Zodra het .bat- bestand klaar is met het uitvoeren van de opdracht en de opdrachtprompt is afgesloten, start u de computer opnieuw op.
Wanneer de computer opstart, probeert u (elk van) de betreffende applicatie (s) te starten en moet deze met succes worden gestart.
Oplossing 2: verwijder alle geconfigureerde groepsbeleidsregels met behulp van de Register-editor
Wanneer een groepsbeleid is geconfigureerd op een netwerk, worden registerwaarden voor het gemaakte groepsbeleid toegevoegd aan de registers van elke afzonderlijke computer die is verbonden met het netwerk. Dit geldt ook in het geval van het softwarebeperkingsbeleid. Daarom kunt u het softwarebeperkingsbeleid uitschakelen door de Register-editor te gebruiken om alle geconfigureerde groepsbeleidsregels te verwijderen. Om dit te doen, moet u:
Druk op de Windows-logotoets + R om een run te openen
Typ regedit in het dialoogvenster Uitvoeren en druk op Enter om de Register-editor te starten.
PRO TIP: Als het probleem zich voordoet met uw computer of een laptop / notebook, kunt u proberen de Reimage Plus-software te gebruiken die de opslagplaatsen kan scannen en corrupte en ontbrekende bestanden kan vervangen. Dit werkt in de meeste gevallen, waar het probleem is ontstaan door een systeembeschadiging. U kunt Reimage Plus downloaden door hier te klikkenBlader in het linkerdeelvenster van de Register-editor naar de volgende map:
HKEY_LOCAL_MACHINE > Software > Beleid
Zoek in het linkerdeelvenster en klik met de rechtermuisknop op de Microsoft -subsleutel onder de registersleutel Policies, klik op Verwijderen in het contextmenu en klik op Ja in de resulterende pop-up om de actie te bevestigen.
Blader in het linkerdeelvenster van de Register-editor naar de volgende map:
HKEY_CURRENT_USER > Software > Beleid
Zoek in het linkerdeelvenster en klik met de rechtermuisknop op de Microsoft -subsleutel onder de registersleutel Policies, klik op Verwijderen in het contextmenu en klik op Ja in de resulterende pop-up om de actie te bevestigen.
Blader in het linkerdeelvenster van de Register-editor naar de volgende map:
HKEY_CURRENT_USER > Software > Microsoft > Windows > CurrentVersion
Zoek in het linkerdeelvenster en klik met de rechtermuisknop op de subsleutel Groepsbeleidobjecten onder de registersleutel CurrentVersion, klik op Verwijderen in het snelmenu en klik op Ja in de pop-up die verschijnt om de actie te bevestigen.
Blader in het linkerdeelvenster van de Register-editor naar de volgende map:
HKEY_CURRENT_USER > Software > Microsoft > Windows > CurrentVersion
Zoek in het linkerdeelvenster en klik met de rechtermuisknop op de subsleutel onder de CurrentVersion- registersleutel, klik op Verwijderen in het contextmenu en klik op Ja in de pop-up die verschijnt om de actie te bevestigen.
Sluit de Register-editor .
Start de computer opnieuw op.
Wanneer de computer opstart en het softwarebeperkingsbeleid is ingeschakeld, is het niet langer van kracht, dus u moet alle betrokken programma's met succes kunnen starten en uitvoeren.
Opmerking: als u tijdens het proberen van deze oplossing ontdekt dat een van de registersleutels die moeten worden verwijderd, ontbreekt op uw computer, slaat u deze stap over en gaat u door naar de volgende stap.
Oplossing 3: schakel de programmablokkerende functie van Symantec Endpoint Protection uit
Symantec Endpoint Protection wordt geleverd met de optie om alle programma's op verwisselbare schijven te blokkeren, en als deze optie is ingeschakeld, kan dit leiden tot Dit programma wordt geblokkeerd door een foutmelding van het groepsbeleid wanneer u een geblokkeerd programma probeert te starten. Als dat het geval is, moet u het probleem kunnen oplossen door eenvoudigweg de programmablokkerende functie van Symantec Endpoint Protection uit te schakelen. Om dit te doen, moet u:
Start de Symantec Endpoint Protection Manager .
Lokaliseer en navigeer naar de toepassing en het apparaatbeheer van het programma
Klik in het linkerdeelvenster van het venster Toepassing en Apparaatbeheer op Toepassingsbeheer .
Zorg ervoor dat het selectievakje naast het programma Blokkeren van uitvoeren via verwisselbare schijven (AC2) Application Control leeg is en niet is aangevinkt, wat betekent dat het beleid is uitgeschakeld. Als het selectievakje is ingeschakeld en het beleid is ingeschakeld, schakelt u het uit en uit.
Sla de aangebrachte wijzigingen op.
Sluit de Symantec Endpoint Protection Manager .
Start uw computer opnieuw op - de wijzigingen worden van kracht zodra de computer opstart, waarna u kunt controleren of het probleem is opgelost.
Opmerking: deze oplossing is alleen bedoeld voor getroffen gebruikers die Symantec Endpoint Protection op hun computer hebben geïnstalleerd.
PRO TIP: Als het probleem zich voordoet met uw computer of een laptop / notebook, kunt u proberen de Reimage Plus-software te gebruiken die de opslagplaatsen kan scannen en corrupte en ontbrekende bestanden kan vervangen. Dit werkt in de meeste gevallen, waar het probleem is ontstaan door een systeembeschadiging. U kunt Reimage Plus downloaden door hier te klikken