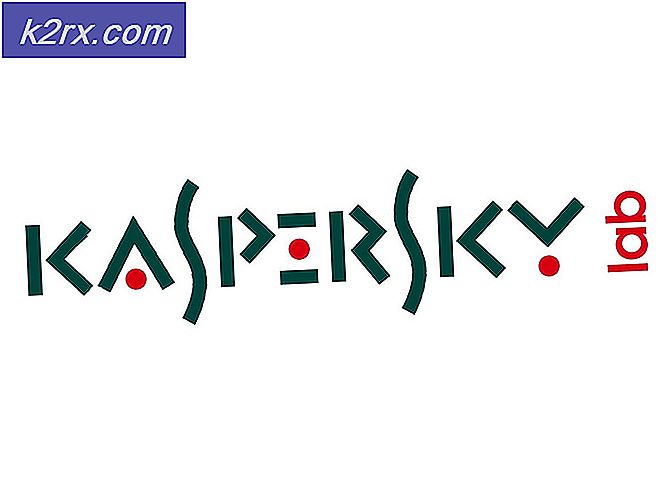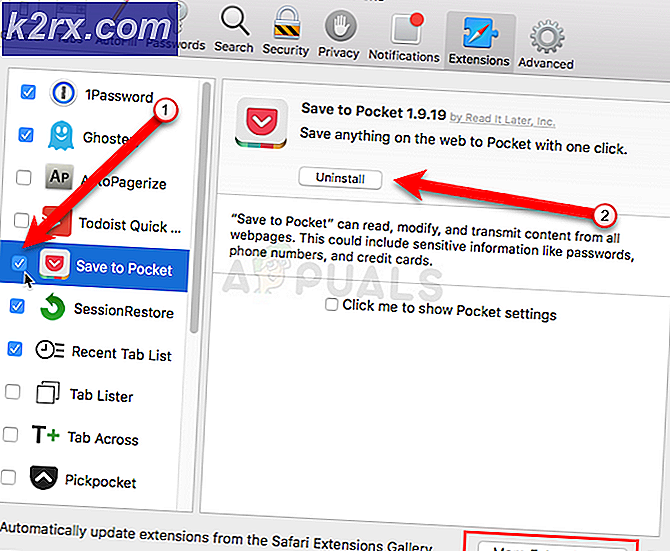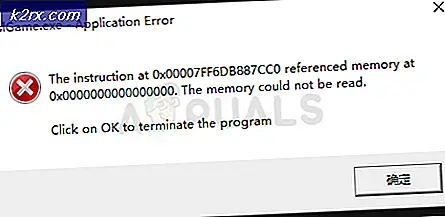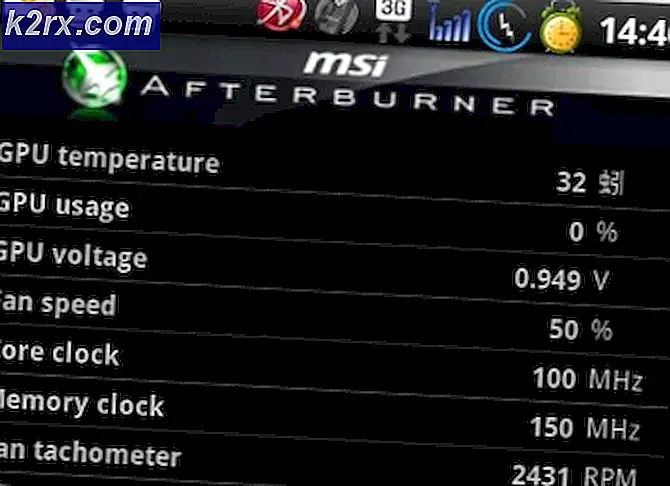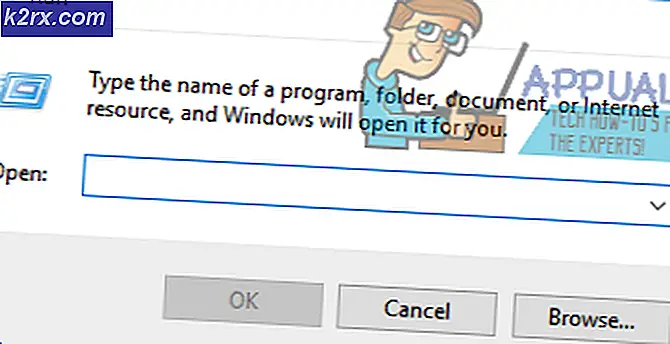Oplossing: CldFlt-servicefout
Er zijn nogal wat schijnbaar willekeurige foutcodes die regelmatig op Windows verschijnen, meestal nadat er een wijziging is aangebracht in het besturingssysteem, zoals een nieuwe update of iets dergelijks. Een van deze fouten is zonder twijfel dat de The CldFlt-service geen fouten kan starten en het oplossen ervan kan verwarrend zijn zonder de juiste begeleiding.
Daarom is het belangrijk om de onderstaande instructies zorgvuldig te volgen zonder uw computer aan risico's bloot te stellen. Bepaalde risicovolle onderdelen worden gemarkeerd, zoals het bewerken van het register, omdat onjuiste bediening schade aan uw systeem kan veroorzaken.
Oplossing 1: het register bewerken
De eerste methode op onze lijst is als behoorlijk geslaagd verklaard, dus dat is de reden waarom je dit eerst moet proberen. De methode omvat het bewerken van het register dat enigszins gevaarlijk kan zijn als u niet zeker weet wat u doet of als u per ongeluk de verkeerde sleutel bewerkt.
Volg de instructies in dit artikel om een veilige back-up van uw register te maken, zodat u de potentiële schade kunt herstellen als deze zich voordoet.
- Open de Register-editor door dit in het menu Start of in de zoekbalk aan de linkerkant van de taakbalk te typen. U kunt ook het dialoogvenster Uitvoeren openen en regedit typen.
- Navigeer naar de volgende locatie in uw register door te navigeren door de mappen aan de linkerkant van het venster van de Register-editor:
HKEY_LOCAL_MACHINE \ SYSTEM \ ControlSet001 \ Services \ CldFlt
- Zoek de Start-toets die moet worden gemarkeerd door het type REG_DWORD. De standaardwaarde is meestal 2. Klik er met de rechtermuisknop op en kies Wijzigen.
- Wanneer het venster Bewerken wordt weergegeven, wijzigt u de waarde van 2 tot 4 in het gedeelte Waardegegevens en klikt u op OK.
- Controleer om te zien of de fout nog steeds verschijnt.
Oplossing 2: de fout voorkomen door te verschijnen
Deze methode kan worden beschouwd als een tijdelijke oplossing, maar het feit is dat dit probleem meestal onschadelijk is als u niet kunt genieten van activiteiten op uw pc. Het probleem kan echter vervelend zijn en misschien wilt u voorkomen dat het ooit weer verschijnt.
Opmerking : als de foutcode u ervan weerhoudt om te gamen of een bepaald programma te openen, kan dit probleem het probleem voor u mogelijk niet oplossen.
- Open de Register-editor door dit in het menu Start of in de zoekbalk aan de linkerkant van de taakbalk te typen. U kunt ook het dialoogvenster Uitvoeren openen en regedit typen.
- Navigeer naar de volgende locatie in uw register door te navigeren door de mappen aan de linkerkant van het venster van de Register-editor:
HKEY_LOCAL_MACHINE \ SYSTEM \ CurrentControlSet \ Control \ WMI \ Autologger \ EventLog-Application \ {f1ef270a-0d32-4352-ba52-dbab41e1d859}
- Zoek de Enabled-toets aan de linkerkant van het scherm. De standaardwaarde is meestal 1. Klik er met de rechtermuisknop op en kies Wijzigen.
- Wanneer het venster Bewerken verschijnt, wijzigt u de waarde van 1 tot 0 in het gedeelte Waardegegevens en klikt u op OK.
- Controleer om te zien of de fout u nog steeds hindert door te verschijnen als een foutvenster.
Oplossing 3: voer het hulpprogramma voor systeembestandscontrole en DISM uit
Dit probleem kan optreden als sommige systeembestanden ontbreken in uw systeem of als ze beschadigd zijn en niet kunnen worden geopend. Dit is met name geldig als de foutcode uw computer opnieuw opstart of als u bepaalde veeleisende processen zoals gamen niet kunt uitvoeren. Zorg ervoor dat je de onderstaande instructies volgt om dit te verhelpen.
PRO TIP: Als het probleem zich voordoet met uw computer of een laptop / notebook, kunt u proberen de Reimage Plus-software te gebruiken die de opslagplaatsen kan scannen en corrupte en ontbrekende bestanden kan vervangen. Dit werkt in de meeste gevallen, waar het probleem is ontstaan door een systeembeschadiging. U kunt Reimage Plus downloaden door hier te klikken- Voer de tool DISM (Deployment Image Servicing and Management) uit. Deze tool is vooral handig als u wilt controleren of uw systeem klaar is voor de volgende update. De tool kan worden gebruikt om uw Windows-afbeelding te scannen en controleren op fouten en inconsistenties.
Als u gedetailleerde instructies wilt bekijken over het gebruik van deze tool, bekijk dan ons artikel over het onderwerp: DISM gebruiken om Windows 10 te repareren. - Gebruik de tool SFC.exe (systeembestandscontrole) die wordt geopend via de beheerderspromptprompt (hetzelfde als het hulpprogramma DISM). De tool scant uw Windows-systeembestanden op kapotte of ontbrekende bestanden en het is in staat om de bestanden direct te herstellen of te vervangen. Dit kan erg handig zijn als u die bestanden nodig hebt voor het updateproces, omdat ERROR_SXS_ASSEMBLY_MISSING wordt weergegeven als er een probleem is met een van uw systeembestanden.
Als u gedetailleerde instructies wilt bekijken over het gebruik van deze tool, bekijk dan ons artikel over het volgende: Hoe kunt u: SFC-scan uitvoeren in Windows 10.
Oplossing 4: installeer OneDrive opnieuw
Omdat de CldFlt een afkorting is voor Mini Files stuurprogramma voor Cloud Files, kan het probleem ook worden veroorzaakt door de configuratie van OneDrive op uw computer, uiteraard, als u het hebt geïnstalleerd. Het probleem kan eenvoudig worden verholpen door OneDrive van uw computer te verwijderen en opnieuw te installeren als u ziet dat het probleem is opgelost.
Als het probleem echter verdwijnt na het verwijderen van OneDrive en het terugkomt nadat u het opnieuw hebt geïnstalleerd, raden we u aan het volledig te verwijderen en de online versie van de client te gebruiken.
- Zorg er eerst voor dat u bent aangemeld met een beheerdersaccount, omdat u geen programma's kunt verwijderen met een ander account. Maak een back-up van de gegevens die u wilt opslaan, want bij het verwijderen van OneDrive wordt deze verwijderd.
- Klik op het menu Start en open Configuratiescherm door ernaar te zoeken. U kunt ook op het tandwielpictogram klikken om Instellingen te openen als u Windows 10 gebruikt.
- Selecteer in het Configuratiescherm als Weergeven als: Categorie in de rechterbovenhoek en klik op Een programma verwijderen onder het gedeelte Programma's.
- Als u de app Instellingen gebruikt, moet u door op Apps te klikken onmiddellijk een lijst met alle geïnstalleerde programma's op uw pc openen.
- Zoek naar OneDrive in het Configuratiescherm of Instellingen en klik op Installatie ongedaan maken.
- De wizard voor het verwijderen van de installatie moet worden geopend met twee opties: Herstellen en verwijderen. Selecteer Verwijderen en klik op Volgende om het programma te verwijderen.
- Er verschijnt een bericht met de vraag Wilt u OneDrive voor Windows volledig verwijderen? Kies Ja.
- Klik op Voltooien wanneer het verwijderde proces het proces voltooit en OneDrive opnieuw installeert door de client vanaf deze site te downloaden, het OneDriveSetup.exe-bestand vanuit uw map Downloads uit te voeren en de instructies op het scherm te volgen.
Oplossing 5: wijzig uw energiebeheeropties
De stroomopties op uw computer zijn ook een geldige reden voor het optreden van de fout, omdat er een snelle opstartoptie is in uw energiebeheeropties waarmee uw computer sneller wordt opgestart en het is goed mogelijk dat deze optie voorkomt dat een van de stuurprogramma's correct wordt geladen op uw pc .
Er zijn een paar andere opties waar u ook voor moet zorgen om ervoor te zorgen dat de fout niet opnieuw op uw pc verschijnt.
- Open het Configuratiescherm door ernaar te zoeken in het menu Start.
- Schakel de optie Bekijken op in Configuratiescherm naar Grote pictogrammen en zoek de knop Energiebeheer.
- Open het, klik op de optie Kies wat de aan / uit-knoppen doen aan de linkerkant van het venster en bekijk de bovenkant van het venster waarin de instellingen voor Wijzigen die momenteel niet beschikbaar zijn moeten worden gevonden. Klik erop en navigeer naar de onderkant van het venster waar de Shutdown-instellingen zich bevinden.
- Turn of the Turn on snel opstarten (aanbevolen) optie, slaapoptie en de slaapstand optie. Klik op de knop Wijzigingen opslaan rechtsonder in het venster.
PRO TIP: Als het probleem zich voordoet met uw computer of een laptop / notebook, kunt u proberen de Reimage Plus-software te gebruiken die de opslagplaatsen kan scannen en corrupte en ontbrekende bestanden kan vervangen. Dit werkt in de meeste gevallen, waar het probleem is ontstaan door een systeembeschadiging. U kunt Reimage Plus downloaden door hier te klikken