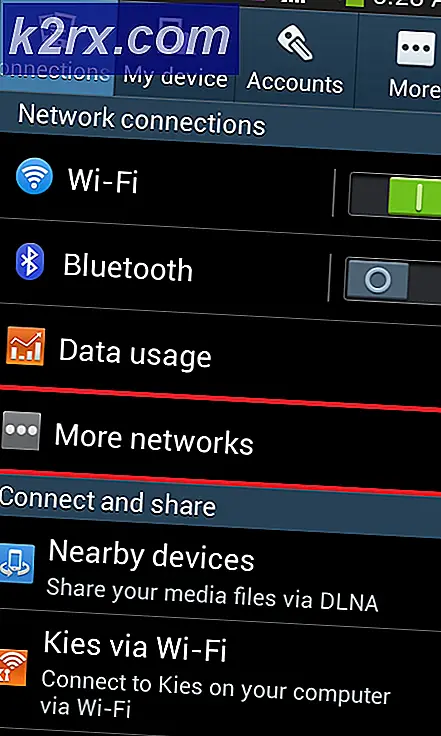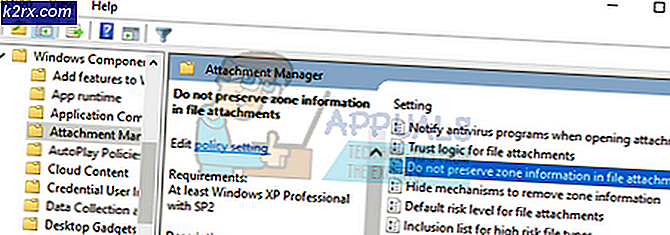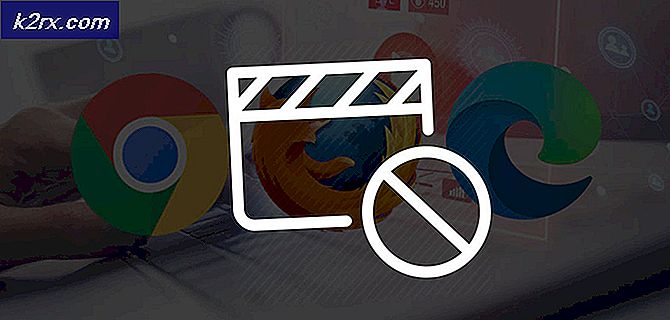Configureer de virtuele machine in de Oracle VM VirtualBox
In dit artikel zullen we u door de instellingen leiden die beschikbaar zijn binnen de virtuele machine. Sommige instellingen zullen worden gewijzigd op basis van onze behoeften en voor sommige zullen we aanvullende informatie verstrekken. Dus laten we beginnen.
- Inloggen de Windows 10
- Open Oracle VM VirtualBox
- Selecteer de virtuele machine in de Oracle VM VirtualBox-lijst. In ons geval is het Windows 10 Pro.
- Klik met de rechtermuisknop op de virtuele machine en klik vervolgens op Dichtbij en klik vervolgens op Uitschakelen. We zouden de virtuele machine moeten uitschakelen om enkele instellingen te wijzigen.
- Klik Uitschakelen om het uitschakelen van de virtuele machine te bevestigen. Wacht een paar seconden totdat de virtuele machine is uitgeschakeld.
- Klik met de rechtermuisknop op de virtuele machine en klik vervolgens op Instellingen ...U kunt ook instellingen openen door de virtuele machine te selecteren en op twee toetsen op het toetsenbord te drukken (CTRL + S).
- Klik op de Algemeen We hebben hier verschillende opties, waaronder:
- Basis - verander de naam van de virtuele machine, het type en de versie die u in de VirtualBox gebruikt. We zullen de naam van de virtuele machine veranderen in: Ramen 10.
- Geavanceerd - wijzig de locatie waar Oracle VM VirtualBox de snapshot-bestanden opslaat. U kunt ook inschakelen Gedeeld klembord en Sleepen en plaatsen We kunnen ze tussen gastheer en gast inschakelen en vice versa of we kunnen ze in beide richtingen inschakelen door op . te klikken Bidirectioneel. In ons geval zal het zijn Bidirectioneel.
- Omschrijving - voeg een zinvolle beschrijving toe voor uw virtuele machine
- Schijfversleuteling - schakel schijfversleuteling in. Om dit te doen, kiest u een schijfversleutelingscode en maakt u een wachtwoord aan. In ons geval zullen we schijfversleuteling niet inschakelen.
- Klik op de Systeem. We hebben hier verschillende opties, waaronder:
- Moederbord - wijs het fysieke geheugen toe aan de virtuele machine en wijzig de opstartvolgorde. U kunt ook een chipset en een aanwijsapparaat toewijzen en uitgebreide functies inschakelen. In ons geval behouden we de standaardinstellingen, maar vergroten we het fysieke geheugen tot 10 GB.
- Verwerker - wijs processorresources toe aan de virtuele machine en schakel geneste virtualisatie in. We zullen 4 vCPU toewijzen aan deze virtuele machine.
- Versnelling - Nebale paravirtualisatie-interface en geneste paging inschakelen. In ons geval behouden we de standaardinstellingen.
- Klik op Scherm. Hier kunnen we verschillende opties wijzigen, waaronder:
- Scherm - verander videogeheugen en monitortelling voor de virtuele machine. U kunt ook de grafische controller wijzigen die aan de virtuele machine is toegewezen.
- Afgelegen Scherm - externe weergave inschakelen om op afstand verbinding te maken met de virtuele machine
- Opnemen - opname inschakelen voor de virtuele machine
- Klik op Opslag. Hier kunnen we het bestaande opslagapparaat wijzigen of een nieuw opslagapparaat toevoegen, inclusief virtuele schijf, schijf of ISO-bestand.
- Klik op Audio. Hier kunnen we audio inschakelen en audiocontroller en audiostuurprogramma selecteren voor deze virtuele machine.
- Klik op Netwerk. Hier kunnen we de netwerkadapter in- of uitschakelen en het type virtuele netwerkverbinding kiezen.
- Klik op Seriële poorten. Hier kunnen we seriële poorten inschakelen en toewijzen aan de virtuele machine.
- Klik op USB. Hier kunnen we de USB-controller inschakelen door de versie (1.1, 2.0 of 3.0) te selecteren en het USB-apparaat aan de virtuele machine toe te wijzen
- Klik op Gedeelde mappen. Hier kunnen we een map maken en deze delen tussen host- en gastbesturingssystemen.
- Klik op Gebruikersinterfaces. Wijzig de manier waarop de gebruikersinterface wordt weergegeven in Oracle VM Connection.
- Klik OK om gewijzigde instellingen op te slaan
- Begin de virtuele machine door op de Start-knop bovenaan het venster te klikken
- U hebt met succes enkele instellingen op de virtuele machine gewijzigd, zoals de naam van de virtuele machine, het toegewezen fysieke geheugen en de processor.