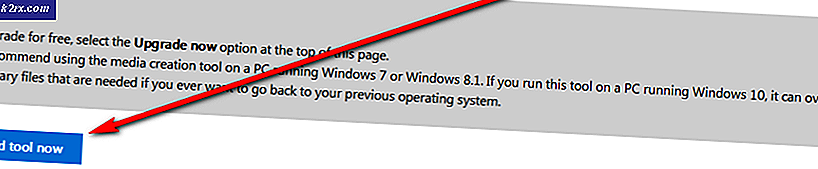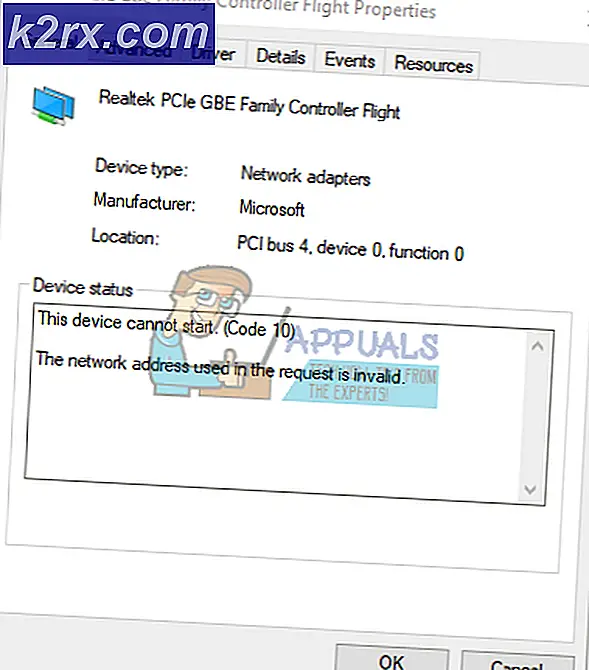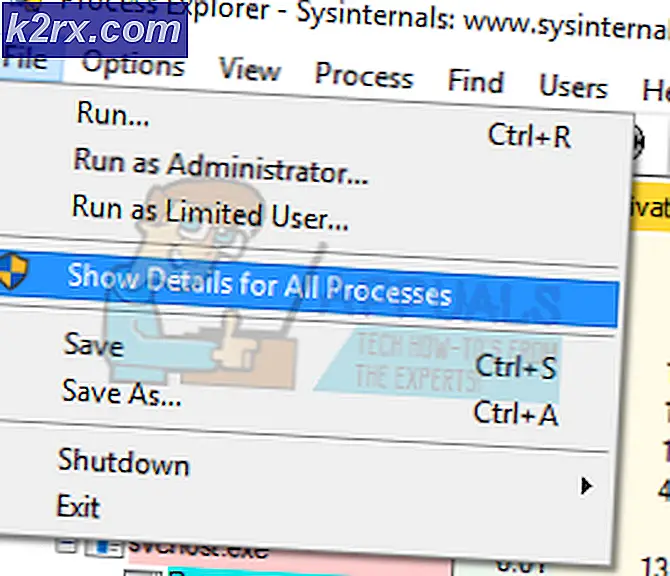Witte balk die het bovenste gedeelte van Windows Verkenner bedekt
Dit is een veelvoorkomend probleem bij gebruikers die Windows 10 gebruiken met twee schermen. De witte balk is nog steeds interactief, maar geeft niets weer. En na een simpele herstart of uitloggen en vervolgens inloggen doet de witte balk verdwijnen, maar dit is geen permanente oplossing. Het probleem is niet specifiek voor een hard- of softwareversie. Soms is de grafische kaart zo geconfigureerd dat deze een probleem veroorzaakt met de weergave-uitvoer. Dit probleem kan worden opgelost door de instellingen van het beeldschermstuurprogramma te wijzigen.
Methode 1: Wijzig de schermresolutie voor beide schermen
Bij deze methode zullen we de schermresolutie voor beide schermen tijdelijk wijzigen (als u een dubbel scherm gebruikt) en deze vervolgens weer terugzetten naar de oorspronkelijke resolutie.
- Ga naar je grafische kaart Instellingen (In dit geval is het intel)
- Selecteer Scherm en selecteer het scherm waarvan u de resolutie wilt wijzigen
- Wijzig de resolutie in een andere, behalve degene die oorspronkelijk is geselecteerd
- Klik op toepassen en herhaal dezelfde stappen voor een ander scherm
- Wacht nu een paar seconden en verander de resoluties voor beide schermen naar de oorspronkelijke resolutie.
Methode 2: Schakel de optie Volledig scherm schalen in uw weergave-instellingen in
Bij deze methode schakelen we de “Schaal volledig scherm”Optie in de Grafische kaart instellingen. Er is gemeld dat deze methode het probleem voor veel gebruikers oplost. De optie Volledig scherm schalen vergroot het bureaubladscherm tot het maximum en behoudt tegelijkertijd dezelfde dimensionale hoogte-breedteverhouding. Met andere woorden, met deze instelling kan het bureaublad worden uitgebreid tot het volledige scherm.
- Ga naar je grafische kaartinstellingen (in dit geval is het Intel)
- Selecteer Weergave en selecteer het scherm met de witte balk bovenaan
- Selecteer de optie Volledig scherm schalen en zorg ervoor dat u het vakje hebt aangevinkt dat zegt Applicatie-instellingen overschrijven
- Pas nu deze instellingen toe
Als deze methode niet voor u werkte, blijf dan lezen, het kan zijn dat u enkele wijzigingen moet aanbrengen in de Register-editor om de grafische kaartinstellingen toe te passen.
Methode 3: Schakel hardwareversnelling uit in het hulpprogramma Regedit
Als de vorige methode niet voor u werkte, moet u hardwareversnelling uitschakelen via de register-editor. We maken een nieuwe DWORD (Double Word), een van de vijf gegevenstypen die in de Register-editor worden gebruikt. Register-editor slaat de informatie op met betrekking tot de verschillende geïnstalleerde stuurprogramma's, inclusief het stuurprogramma voor de grafische kaart, en we kunnen verschillende instellingen van deze stuurprogramma's configureren door de waarden van variabelen in de Register-editor te wijzigen.
- Type Regedit in de zoekbalk van Windows
- Navigeer in het linkerdeelvenster naar het volgende pad
HKEY_CUREENT_USER \ Software \ Microsoft \ Avalon.Graphics
- Klik met de rechtermuisknop op het rechterpaneel en klik op DWORD (32-bits waarde)
- Hernoem de DWORD naar Schakel HWAcceleration uit en klik er met de rechtermuisknop op en klik Aanpassen en voer de waarde in 1 en bewaar het.