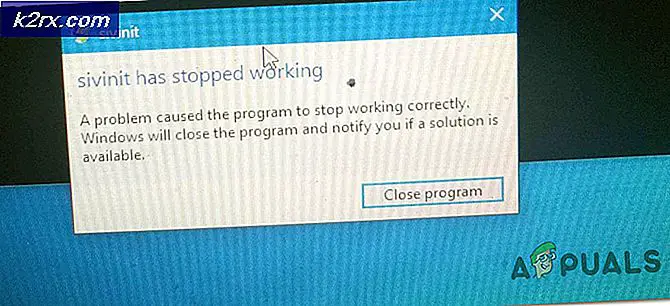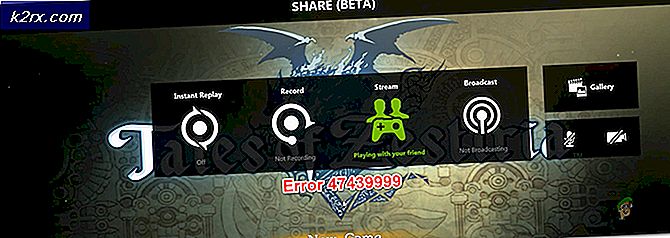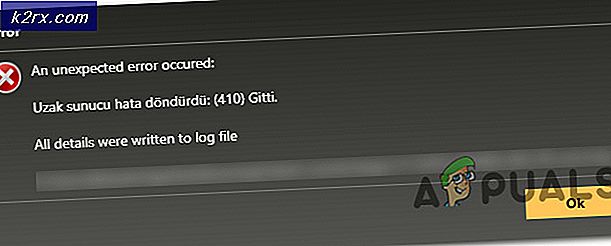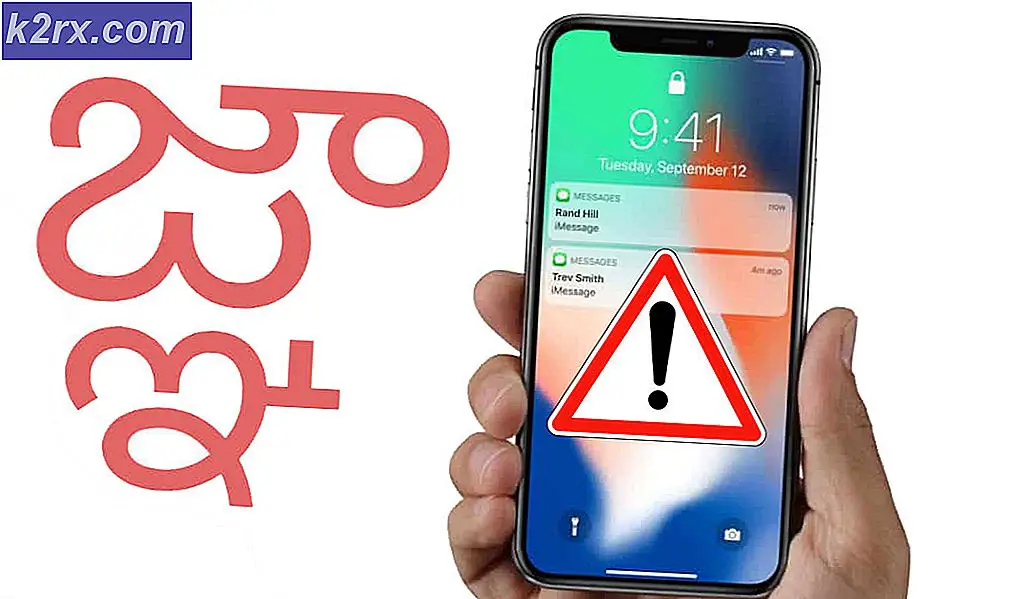Oplossing: u heeft een nieuwe app nodig om deze MS-Screenclip-link te openen
U kunt het MS-Screenclip-probleem tegenkomen als de installatie van de Snip & Sketch-applicatie corrupt is of is verwijderd (door een scriptverwijderaar) van uw systeem. Bovendien kunnen verouderde of corrupte essentiële OS-bestanden ook de fout veroorzaken die wordt besproken.
Het probleem doet zich voor wanneer de gebruiker de Snip & Sketch-applicatie probeert te gebruiken (vanuit het opstartmenu van Windows of de sneltoets) maar het volgende bericht tegenkomt:
Je hebt een nieuwe app nodig om deze MS-Screenclip-link te openen
Hoewel de Snip & Sketch-toepassing wordt weergegeven in het register van het systeem, terwijl het MS-Screenclip-Link-protocol niet wordt weergegeven in het venster Defaults Apps by Protocol.
Oplossing 1: werk de Windows van uw systeem bij naar de nieuwste build
Microsoft voegt nieuwe functies toe (om gelijke tred te houden met de nieuwste technologische ontwikkelingen) en repareert gerapporteerde bugs (zoals degene die het probleem veroorzaakte) via het bijgewerkte Windows-kanaal. Een verouderde Windows 10-versie kan incompatibiliteit tussen de OS-modules veroorzaken en dus resulteren in de aanwezige fout. In deze context kan het probleem mogelijk worden opgelost door de Windows van het systeem bij te werken naar de nieuwste build.
- Werk het besturingssysteem van uw systeem handmatig bij naar de laatste build en controleer of daarmee het probleem met Snip & Sketch is opgelost.
- Zo niet, dan jij handmatig moet het offline installatieprogramma van de nieuwste update van Windows 10 downloaden uit de Windows-catalogus en de update installeren om te controleren of daarmee het probleem is opgelost.
Oplossing 2: Reset en registreer de Snip & Sketch-toepassing opnieuw
U kunt het MS-Screenclip-probleem tegenkomen als de installatie van de Snip & Sketch-applicatie corrupt is. In dat geval kan het probleem mogelijk worden opgelost door de Snip & Sketch-applicatie opnieuw in te stellen of opnieuw te registreren.
- Druk op de Windows-toets en typ Snip & Sketch in de Windows-zoekopdracht. Klik vervolgens in de lijst met resultaten met de rechtermuisknop op Snip & Sketch en kies het App instellingen.
- Scroll nu naar beneden en klik op het Beëindigen knop.
- Klik vervolgens op het Resetten en bevestig vervolgens om de Snip & Sketch-toepassing opnieuw in te stellen (houd er rekening mee dat hierdoor alle app-gegevens worden gewist).
- Controleer nu of uw systeem geen probleem heeft met MS-Screenclip.
- Als dit niet het geval is, klikt u met de rechtermuisknop op de Windows-toets om het menu Snelle toegang te openen en selecteert u het Windows PowerShell (beheerder).
- Nu uitvoeren het volgende:
Get-AppXPackage -AllUsers | Foreach {Add-AppxPackage -DisableDevelopmentMode -Register "$ ($ _. InstallLocation) \ AppXManifest.xml"} - Dan herstart uw pc en controleer of het probleem met MS-Screenclip is opgelost.
Als dat niet heeft gewerkt, controleer dan of de Snip & Sketch-toepassing verwijderen en dan opnieuw installeren van de Microsoft Store lost het probleem op.
Oplossing 3: gebruik de SFC- en DISM-opdrachten
U kunt het MS-Screenclip-linkprobleem tegenkomen als uw essentiële systeembestanden beschadigd zijn. In deze context kan het uitvoeren van de SFC- en DISM-opdrachten de corruptie van de bestanden wissen en zo het probleem oplossen. Houd er echter rekening mee dat het even kan duren voordat deze opdrachten zijn voltooid, dus probeer ze uit als u uw systeem enige tijd kunt sparen.
- Voer een SFC-scan van uw systeem uit en controleer of het MS-Screenclip-linkprobleem is opgelost.
- Als dit niet het geval is, drukt u op de Windows-toets en typt u Command Prompt in het zoekvak. Klik vervolgens in de weergegeven resultaten met de rechtermuisknop op het resultaat van de opdrachtprompt en selecteer Als administrator uitvoeren.
- Nu, uitvoeren het volgende:
DISM / Online / Add-Capability /CapabilityName:Windows.Client.ShellComponents~~~~0.0.1.0
- Controleer vervolgens of het probleem met MS-Screenclip is opgelost.
Als het probleem er nog steeds is, moet u mogelijk de DISM-opdracht voor online opschonen gebruiken.
Oplossing 4: voer een interne upgrade uit
Als geen van de oplossingen uw probleem heeft opgelost, moet u mogelijk een interne upgrade van uw systeem uitvoeren om het probleem op te lossen.
- Start een webbrowser en ga naar de Windows 10-downloadpagina van de Microsoft-website.
- Klik nu op het Update nu knop en laat de download voltooien.
- Start vervolgens het gedownloade bestand als beheerder en laat het zijn proces voltooien.
- Controleer nu of het probleem met de schermclip is opgelost.
- Als dit niet het geval is, opent u de downloadpagina van Windows 10 (stap 1) en lager Maak Windows 10-installatiemedia, Klik op de Download nu de tool knop. Laat de download vervolgens voltooien.
- Start vervolgens het gedownloade bestand als beheerder en accepteer de licentieovereenkomst.
- Nu, op de Wat wil je doen venster, kies Upgrade deze pc nu en klik op de knop Volgende.
- Dan volgen de prompts op uw scherm om het upgradeproces te voltooien.
- Controleer nu of uw systeem geen probleem heeft met Screenclip.
- Is dit niet het geval, herhaal dan stap 5 tot en met 7, maar kies ervoor om in het venster Wat wilt u doen Maak installatiemedia voor een andere pc.
- Selecteer nu in de selectievensters van het mediatype ISO, en volgen de prompts om de download te voltooien.
- Pak vervolgens het ISO-bestand uit en start Setup.exe als beheerder.
- Nu volgen de prompts om de in-place upgrade te voltooien en te controleren of het probleem hiermee is opgelost.
Als het probleem er nog steeds is, moet u mogelijk een systeemherstel uitvoeren of een opstartbare USB maken van het gedownloade ISO-bestand (stap 11) en deze gebruiken om de in-place upgrade uit te voeren.