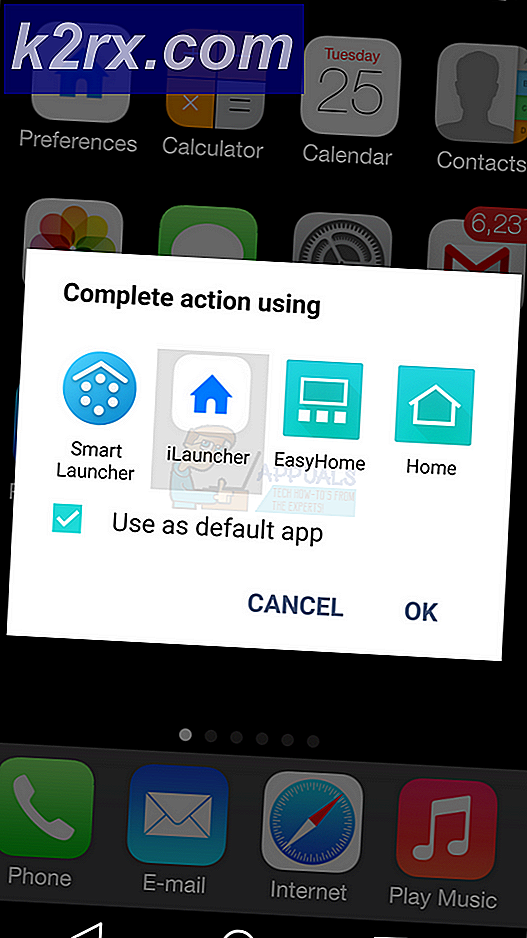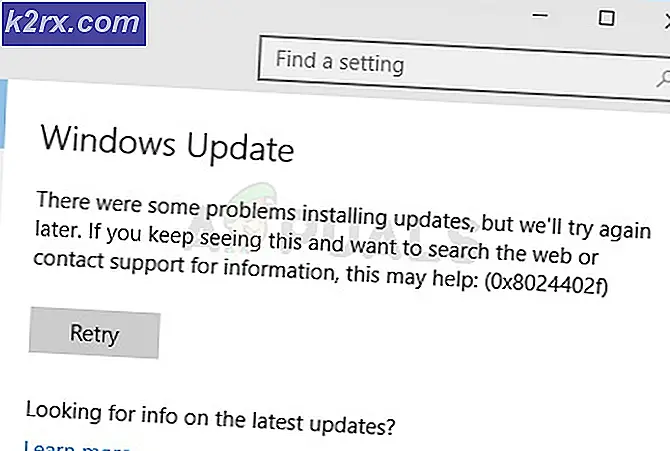Fix: SearchProtocolHost.exe Hoog CPU-gebruik
Als je dit artikel aan het lezen bent, ben je misschien het probleem tegengekomen waarbij je zag dat het proces SearchProtocolHost.exe enorme hoeveelheden CPU op je computer gebruikte. Dus wat is dit proces? SearchProtocolHost maakt deel uit van het zoekmechanisme van Windows en is gerelateerd aan Indexing op uw computer.
Windows Search Indexer is een service die een index bijhoudt van de meeste bestanden op uw computer om de zoekprestaties op uw computer te verbeteren. Het werkt de indexen automatisch bij zonder enige tussenkomst van de gebruiker. Deze index is vergelijkbaar met de index die we in bepaalde boeken zien. De computer houdt een register bij van alle bestanden op verschillende stations. In plaats van uit te gaan en te zoeken naar de stations voor het bestand dat u probeert te vinden, verwijst de computer naar de indextabel, lokaliseert de bestanden en navigeert direct naar het daarin opgeslagen adres. Als het bestand niet in de indextabel wordt gevonden, begint het overeenkomstig door de drive te bladeren.
Normaal gesproken is Windows geprogrammeerd om het indexeren van bestanden te starten wanneer uw computer niet actief is en geen werk verricht. Als dit proces wordt uitgevoerd, laat u het een tijdje draaien. Als het voor onbepaalde tijd blijft draaien, kunt u de onderstaande tijdelijke oplossingen volgen.
Oplossing 1: Nieuw geïnstalleerde toepassingen van derden controleren
Als u onlangs nieuwe toepassingen van derden op uw computer hebt geïnstalleerd, moet u controleren of ze het probleem veroorzaken. Er waren veel applicaties zoals 'iFilter voor PDF's' waardoor de service steeds opnieuw op uw computer wordt uitgevoerd. Deze applicaties hebben bepaalde functies aanwezig waardoor de zoekservice steeds opnieuw op uw computer wordt geactiveerd. We kunnen proberen ze uit te schakelen en vervolgens de probleemoplosser uit te voeren om te zien of er andere problemen zijn.
- Druk op Windows + R, typ appwiz. cpl in het dialoogvenster en druk op Enter.
- Hier worden alle toepassingen die op uw computer zijn geïnstalleerd weergegeven. Navigeer door ze allemaal en vind alle nieuw geïnstalleerde applicaties / applicaties voordat je het CPU-gebruik opmerkte. Schakel hun services uit (Windows + R, type services.msc, zoek de service op en stop deze) of verwijder de service met hetzelfde venster.
- Druk nu op Windows + S, typ Windows Search in het dialoogvenster en open de applicatie Zoek en los problemen met Windows Search .
- Selecteer beide opties Uitvoeren als beheerder en Reparaties automatisch toepassen . Druk op Volgende en volg de instructies op het scherm.
- Nadat het probleem is opgelost, start u uw computer opnieuw op en controleert u of het CPU-gebruik is opgelost. Windows zoeken indexeert mogelijk even nadat het oplossen van problemen is voltooid. Geef het wat tijd, maar als het CPU-gebruik door ' SearchProtocolHost.exe ' nog steeds niet wordt opgelost, volg dan de andere oplossingen hieronder.
Oplossing 2: indexeringsopties wijzigen
U kunt de indexeringsopties handmatig wijzigen. Als u één locatie uit de controlelijst verwijdert, indexeert Windows de aanwezige bestanden niet op de locatie. Uw zoekopdracht is misschien niet zo snel als voorheen, maar dit kan de situatie in ons geval verbeteren.
- Druk op Windows + R, typ Indexeeropties in het dialoogvenster en open de applicatie.
- Klik nu linksonder op het scherm op Aanpassen wijzigen .
- Klik op Alle locaties weergeven . De locaties die worden gecontroleerd, betekenen dat ze actief worden geïndexeerd door de computer. Verwijder de vinkjes bij grote locaties (in dit geval lokale schijf C) en andere bestandslocaties die ertoe kunnen leiden dat het zoekproces steeds weer opnieuw wordt gestart. Druk op OK om de wijzigingen op te slaan en af te sluiten.
- Start de computer opnieuw op en controleer of ' SearchProtocolHost.exe ' nog steeds een hoog CPU-gebruik verbruikt.
Oplossing 3: SFC- en DISM-tool uitvoeren
U kunt deze fout tegenkomen omdat er mogelijk slechte systeemconfiguraties op uw computer aanwezig zijn. Vanwege deze discrepanties kan het zoekproces steeds opnieuw worden uitgelokt en het hoge gebruik van bronnen veroorzaken, zoals wordt besproken. We kunnen de systeembestandscontrole (SFC) uitvoeren om te controleren op integriteitsschendingen. Als na eventuele fixes door SFC het systeem nog steeds niet is hersteld, kunt u het hulpprogramma DISM uitvoeren om de systeemstatus te controleren en eventuele ontbrekende systeembestanden te herstellen.
- Druk op Windows + R om de toepassing Uitvoeren te starten. Typ taskmgr in het dialoogvenster en druk op Enter om de taakbeheerder van je computer te starten.
- Klik nu op de optie Bestand aan de linkerbovenkant van het venster en selecteer Nieuwe taak uitvoeren in de lijst met beschikbare opties.
- Typ nu PowerShell in het dialoogvenster en vink de optie aan onder die staten Maak deze taak met beheerdersrechten .
- Eenmaal in de Windows Powershell typt u sfc / scannow en drukt u op Enter . Dit proces kan enige tijd duren, omdat uw volledige Windows-bestanden worden gescand door de computer en worden gecontroleerd op beschadigde fasen.
- Als u een fout tegenkomt waarbij Windows u vraagt dat er een fout is gevonden maar deze niet kon herstellen, typ dan DISM / Online / Cleanup-Image / RestoreHealth in de PowerShell. Hiermee worden de corrupte bestanden van de Windows-updateservers gedownload en worden de corrupte bestanden vervangen. Houd er rekening mee dat dit proces ook enige tijd kan duren afhankelijk van uw internetverbinding. Annuleer in geen enkel stadium en laat het lopen.
Als er een fout is gedetecteerd en met de bovenstaande methoden is opgelost, start u de computer opnieuw op en controleert u of het CPU-gebruik door ' SearchProtocolHost.exe ' is opgelost.
Oplossing 4: Windows Search uitschakelen
Als alle bovenstaande oplossingen geen resultaten opleveren en ' SearchProtocolHost.exe ' nog steeds een hoog CPU-gebruik veroorzaakt, kunnen we proberen Windows Search van uw computer uit te schakelen. Houd er rekening mee dat u Windows Zoeken op uw computer mogelijk niet kunt gebruiken. Deze oplossing heeft zijn nadelen, maar het probleem zal zeker worden opgelost.
Voordat u doorgaat met het uitschakelen van Windows Search, is het raadzaam om in plaats daarvan de indexering van alle locaties op uw computer uit te schakelen met Oplossing 2. Schakel alle locaties uit en druk op Toepassen. Hiermee wordt indexering uitgeschakeld; u krijgt misschien trage resultaten, maar u kunt in ieder geval zoeken wanneer dat nodig is.
- Druk op Windows + R, typ services. msc in het dialoogvenster en druk op Enter.
- Zoek het proces Windows Search, klik er met de rechtermuisknop op en selecteer Properties .
- Stel het opstarttype in als Uitgeschakeld en stop het proces door op de knop te klikken. Druk op Toepassen en start uw computer opnieuw op.
- Controleer na het opnieuw opstarten of het probleem bij de hand is opgelost. U kunt Windows-zoeken altijd weer inschakelen met dezelfde stappen als hierboven vermeld.
PRO TIP: Als het probleem zich voordoet met uw computer of een laptop / notebook, kunt u proberen de Reimage Plus-software te gebruiken die de opslagplaatsen kan scannen en corrupte en ontbrekende bestanden kan vervangen. Dit werkt in de meeste gevallen, waar het probleem is ontstaan door een systeembeschadiging. U kunt Reimage Plus downloaden door hier te klikken