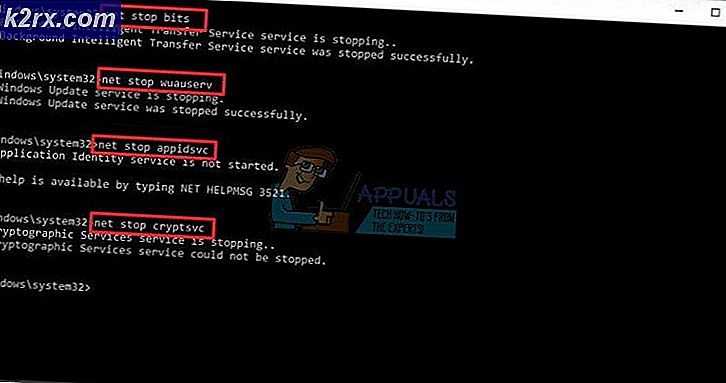Hoe foutcode 47439999 met GameStream te repareren
Sommige gebruikers krijgen naar verluidt het 47439999-foutcode bij elke game die ze proberen te spelen met behulp van de Gamestream-technologie van Nvidia. De fout wordt weergegeven in een Nvidia Experience-venster en als je het sluit, wordt het spel gewoon afgesloten en wordt de co-up-sessie beëindigd.
Na onderzoek van dit specifieke probleem, blijkt dat er verschillende oorzaken zijn die kunnen bijdragen aan het verschijnen van deze foutcode. Hier is een korte lijst met boosdoeners waarvan is bevestigd dat ze de 47439999-foutcode veroorzaken:
Methode 1: de tijdelijke internetbestanden en cache in Chrome wissen
Omdat de Gamestream-technologie rond Chrome is gebouwd, zit je vast met het gebruik van deze browser als je GameStream wilt gebruiken om samen met je vrienden in coöpgames te springen. Maar dit betekent ook dat als je een probleem hebt met je browser, je mag verwachten dat dit reflecteert op de streamingpoging.
Gelukkig is in de meeste gevallen de 47439999 De Gamestream-foutcode wordt hoogstwaarschijnlijk veroorzaakt door een slechte cookie die is opgeslagen in samenwerking met Nvidia Experience. In dit geval zou u dit probleem moeten kunnen oplossen door het cachegeheugen en de cookies van uw Google Chrome-installatie te wissen.
Als je dit nog niet hebt geprobeerd, volg dan de onderstaande instructies om de cache en cookies op je Google Chrome-installatie te wissen:
- Sluit Nvidia Experience en elk venster dat momenteel probeert de GameStream-technologie te gebruiken.
- Open Google Chrome conventioneel en zorg ervoor dat elk onnodig tabblad is gesloten (behalve degene die u momenteel gebruikt).
- Klik vervolgens op de actie button (pictogram met drie stippen in het gedeelte rechtsboven).
- Zodra u zich in het nieuw verschenen contextmenu bevindt, klikt u op Instellingen.
- Van de Instellingen menu, scrol helemaal naar de onderkant van het scherm en klik op de geavanceerde knop om de opties weer te geven die standaard verborgen zijn.
- Nadat het verborgen menu zichtbaar is geworden, scrolt u omlaag naar hetPrivacy en veiligheidtabblad. Eenmaal binnen het juiste tabblad, klik op Browsergeschiedenis verwijderenen selecteer hetBasictabblad en zorg ervoor dat de vakken die zijn gekoppeld aanAfbeeldingen en bestanden in de cacheenCookies en andere zijgegevenszijn ingeschakeld.
- Ga vervolgens door en stel het tijdbereik in opAltijdmet behulp van het vervolgkeuzemenu en start de bewerking door op te klikkenVerwijder gegevens.
- Wacht geduldig tot de bewerking is voltooid, start vervolgens uw browser opnieuw en start een nieuwe coöp-poging met GameStream om te zien of het probleem nu is verholpen.
Als het probleem nog steeds niet is opgelost, gaat u naar de volgende mogelijke oplossing.
Methode 2: Doorsturen van de poorten die door GameStream worden gebruikt
Volgens sommige getroffen gebruikers kan dit probleem ook optreden doordat sommige van de poorten die GameStream actief gebruikt, worden geblokkeerd (hetzij door uw router, hetzij door een soort firewall).
Als de eerste optie waar is (poorten worden geblokkeerd door je router), kun je dit probleem oplossen door ervoor te zorgen dat de poorten die door GameStream worden gebruikt, worden doorgestuurd en leesbaar zijn.
En als het erop aankomt, is de eenvoudigste manier om het gewoon in te schakelen UPnP (universele plug-and-play)om ervoor te zorgen dat de vereiste poorten automatisch worden doorgestuurd. De stappen van UPnP inschakelen vanaf uw router instellingen verschillen van fabrikant tot fabrikant - maar normaal gesproken kunt u dit doen door naar uw routerinstellingen te gaan en in te schakelen UPnP van de Geavanceerd tabblad.
Als u echter een ouder routermodel gebruikt, is de kans groot dat het Universal Plug and Play niet ondersteunt. Als dit scenario van toepassing is, is de enige manier om het probleem op te lossen 47439999 (als het probleem wordt veroorzaakt door een geblokkeerde poort) is om de vereiste poorten handmatig door te sturen.
Als u niet weet hoe u dit zelf moet doen, volgt u de onderstaande instructies:
Opmerking: Deze stappen zijn slechts bij benadering, aangezien uw schermen verschillen afhankelijk van de fabrikant van uw router, maar de poorten die moeten worden doorgestuurd, blijven hetzelfde.
- Open uw standaardbrowser en typ het volgende adres in de navigatiebalk:
192.168.0.1 of 192.168.1.1
Opmerking: Dit zijn de standaardadressen die uw router waarschijnlijk heeft (tenzij u deze handmatig hebt gewijzigd). Als geen van deze adressen werkt, volg dan deze instructies op: het IP-adres van uw router vinden vanaf elk apparaat.
- Zodra het je eindelijk lukt om op het inlogscherm van je router te komen, voer je je inloggegevens in om toegang te krijgen tot je routerinstellingen.
Opmerking: In de meeste gevallen zijn de standaardreferenties voor admin en wachtwoord 1234 of admin (voor beide). Als deze niet werken of als u eerder de standaardinstellingen hebt gewijzigd in aangepaste inloggegevens en u bent ze vergeten, kunt u online zoeken naar specifieke stappen om terug te keren naar de standaardreferenties.
- Zodra u zich in uw routerinstellingen bevindt, gaat u verder en vouwt u het Geavanceerd menu en zoek naar een optie met de naamNAT Forwarding (Port Forwarding)sectie of iets dergelijks.
- Nadat u het juiste menu hebt gevonden, zoekt u naar de optie waarmee u poorten aan de lijst met doorgestuurde items kunt toevoegen.
- Ga vervolgens door en stuur elke poort die hieronder wordt weergegeven door en sla de wijzigingen op om ervoor te zorgen dat elke poort-UDP die door GameStream en Nvidia Experience wordt gebruikt, met succes wordt doorgestuurd:
47998 UDP 47999 UDP 48000 UDP 48010 UDP
- Nadat elke poort met succes is doorgestuurd, slaat u de wijzigingen op en start u zowel uw computer als uw router opnieuw op voordat u de bewerking opnieuw probeert en kijkt of het probleem is opgelost.
Als dezelfde 47439999-foutcode nog steeds optreedt, gaat u naar de volgende mogelijke oplossing hieronder.
Methode 3: elke Nvidia-service uitschakelen
Dit lijkt misschien een rare oplossing, maar sommige getroffen gebruikers zijn erin geslaagd het probleem op te lossen door Taakbeheer te gebruiken om elke Nvidia-service uit te schakelen voordat Nvidia Experience wordt geopend en de GameStream-functie wordt gestart.
We hebben geen officiële verklaring waarom dit effectief is, maar sommige getroffen gebruikers zeggen dat het waarschijnlijk een malafide Nvidia Experience-service is die de 47439999 veroorzaakt.
Als je deze oplossing wilt uitproberen, volg dan de onderstaande instructies om Taakbeheer te gebruiken om elke Nvidia-gerelateerde service te stoppen voordat je de GameStream-functie start:
- druk op Ctrl + Shift + Esc om een Taakbeheer venster. Als u de eenvoudige versie ziet openen, klikt u op de knop voor meer details.
- Klik op de Diensten tab in het verticale menu bovenaan en klik vervolgens op de Omschrijving zodat u elke relevante service gemakkelijker kunt vinden.
- Zoek vervolgens elke Nvidia-service (door het Omschrijving) en klik met de rechtermuisknop op elk exemplaar en klik op Hou op. Doe dit met elke Nvidia-service die momenteel is Rennen.
- Zodra elke Nvidia-service is gestopt, start u de Nvidia GameStream-functie opnieuw en kijkt u of het probleem nu is verholpen.
Als u nog steeds dezelfde 47439999-foutcode ziet, zelfs nadat u elke betrokken Nvidia-service van tevoren hebt gestopt, gaat u naar de laatste mogelijke oplossing hieronder.
Methode 4: een Hamachi VPN gebruiken
Het blijkt dat u ook de 47439999-fout kunt tegenkomen vanwege het feit dat uw iSP standaard een gedeelde IPv4 biedt, wat in conflict komt met de deelfunctie van GameStream / Nvidia.
Als dit scenario van toepassing is, zou u het probleem moeten kunnen oplossen door een VPN te gebruiken, zodat het lijkt alsof u geen gedeelde IPv4 gebruikt. De eenvoudigste manier om dit te doen, is door simpelweg een conventionele gaming VPN.
Als je echter je kansen op succes wilt maximaliseren (vooral als zowel jij als de vriend waarmee je probeert te spelen dezelfde fout zien), is de juiste manier om dit te doen Hamachi (of een vergelijkbare app) te gebruiken om creëer een speciaal VPN-netwerk waarmee u allebei bent verbonden wanneer u GameStream gebruikt.
Opmerking: Dit kan uw ping hoger maken, maar het is nog steeds beter dan het spel helemaal niet te kunnen spelen.
Volg de onderstaande instructies om hamachi te installeren en een VPN-netwerk op te zetten om met je vrienden te gebruiken bij het gebruik van de GameStream:
- Open uw standaardbrowser en bezoek de officiële downloadpagina van Hamachi. Eenmaal binnen klikt u op Nu downloaden om de nieuwste versie van Hamachi VPN te downloaden.
- Dubbelklik op zodra het downloaden is voltooid hamachi.msi en volg de instructies op het scherm om de installatie van de Hamachi-applicatie te voltooien. Wanneer u daarom wordt gevraagd door de UAC-prompt (User Account Control), klikt u op Ja om beheerderstoegang te verlenen.
- Zodra de installatie is voltooid, start u uw computer opnieuw op en wacht u tot de volgende keer opstarten is voltooid voordat u Hamachi opnieuw opent.
- Klik in het hoofdscherm van Hamachi op het kracht en wacht tot de verbinding is gelukt.
- Zodra de verbinding tot stand is gebracht, logt u in (of logt u in als u nog geen account heeft) bij Hamachi.
- Nadat u succesvol verbinding heeft gemaakt met Hamachi, klikt u op Een nieuw netwerk maken van de LogMeIn Hamachi menu.
- Stel vervolgens een netwerk-ID en wachtwoord in voor uw Hamachi VPN netwerk en onthoud het of noteer het.
- Zodra het netwerk met succes is gemaakt, stuurt u de inloggegevens die u zojuist hebt aangemaakt naar de vriend waarmee u GameStream probeert te gebruiken en vraagt u hem om Hamachi ook te installeren en klikt u op Word lid van een bestaand netwerkvoordat u uw inloggegevens invoert.
- Zodra jij en je vriend (en) verbonden zijn met hetzelfde Hamachi-netwerk, probeer dan een andere GameStream-sessie te openen en kijk of het probleem nu is opgelost.

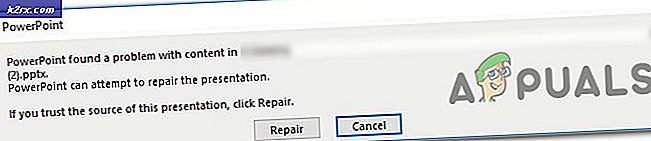
![Cool Edit Pro2 speelt niet [Fixed]](http://k2rx.com/img/106965/cool-edit-pro2-not-playing-fixed-106965.png)


![[Update] iOS Ernstige beveiligingsproblemen met nul gebruikersinteractie ontdekt als actief misbruikt in het wild in de Apple Mail-app](http://k2rx.com/img/106217/update-ios-serious-security-vulnerabilities-with-zero-user-interaction-discovered-to-being-actively-exploited-in-the-wil-106217.jpg)