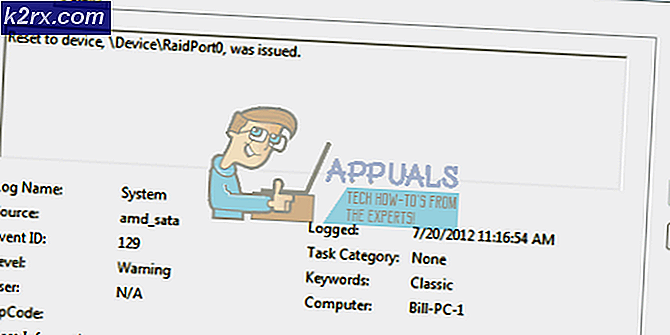Hoe de ‘Sivinit is gestopt met werken’ -fout op Windows te repareren
Verschillende Windows-gebruikers hebben ons bereikt met vragen nadat ze de foutmelding "Sivinit werkt niet meer“. De meeste getroffen Windows-gebruikers melden dat ze dit foutbericht te zien krijgen bij elke keer dat het systeem wordt opgestart, omdat ze de applicatie die het veroorzaakt niet kunnen identificeren. Het blijkt dat het probleem niet beperkt is tot een bepaalde Windows-versie, aangezien is bevestigd dat het voorkomt op Windows 7, Windows 8.1 en Windows 10.
Wat veroorzaakt de fout 'Sivinit werkt niet meer' op Windows 10?
We hebben dit specifieke probleem onderzocht door verschillende gebruikersrapporten te bekijken en door de verschillende reparatiestrategieën uit te testen die vaak worden aanbevolen door getroffen gebruikers die het probleem op hun computer hebben kunnen oplossen. Het blijkt dat verschillende veelvoorkomende scenario's deze foutcode kunnen veroorzaken. Hier is een shortlist van mogelijke boosdoeners:
Als u hetzelfde probleem tegenkomt en u op zoek bent naar een oplossing waarmee u het probleem kunt oplossen, bevat dit artikel verschillende stappen voor probleemoplossing. Hieronder vindt u een verzameling mogelijke oplossingen die andere gebruikers in een vergelijkbare situatie met succes hebben gebruikt om de "Sivinit werkt niet meer”Opstartfout verschijnt.
Als u zo efficiënt mogelijk wilt zijn, raden we u aan de onderstaande mogelijke oplossingen te volgen in dezelfde volgorde waarin we ze hebben gerangschikt (op basis van efficiëntie en ernst). Uiteindelijk zul je een oplossing tegenkomen die het probleem oplost, ongeacht de boosdoener die de opstartfoutcode veroorzaakt.
Methode 1: System Information Viewer verwijderen (indien van toepassing)
Het blijkt dat de meest voorkomende boosdoener die de opstartfout veroorzaakt "Sivinit werkt niet meer”Is een beschadigde Gigabyte-component. Als u Gibabyte-stuurprogramma's gebruikt of onlangs een onderdeel hebt verwisseld dat ze heeft gebruikt, is de kans groot dat u een overgebleven toepassing heeft die dit gedrag veroorzaakt.
De meeste getroffen gebruikers die met deze fout worstelden, hebben gemeld dat ze dit probleem eindelijk hebben opgelost door de app System Information Viewer (SIV) te verwijderen. Dit hulpprogramma wordt gebundeld met veel Gigabyte-stuurprogramma's en het is bekend dat het opstartfouten veroorzaakt als het onderdeel wordt verwijderd of niet goed werkt.
Als dit scenario van toepassing is, volgt u de onderstaande instructies om het probleem op te lossen door de System Information Viewer te verwijderen:
- druk op Windows-toets + R om een Rennen dialoog venster. Typ vervolgens "Appwiz.cpl" en druk op Enter om de te openen Programma's en onderdelen menu.
- Als je eenmaal binnen bent Programma's en onderdelen scherm, scrol omlaag door de lijst met geïnstalleerde applicaties en identificeer het Systeeminformatieviewer (SIV) app of Gigabyte App Center. Als je het ziet, klik er dan met de rechtermuisknop op en kies Verwijderen vanuit het contextmenu.
- Wanneer u zich in het verwijderingsvenster bevindt, volgt u de instructies op het scherm om het proces te voltooien. Zodra het proces is voltooid, start u uw computer opnieuw op en kijkt u of het probleem is opgelost bij de volgende keer opstarten van het systeem.
In het geval dat deze methode niet van toepassing was of je het hebt gevolgd en je nog steeds dezelfde "Sivinit werkt niet meer”Opstartfout, gaat u naar de volgende methode hieronder.
Methode 2: een schone start uitvoeren
Als het bovenstaande probleem niet van toepassing was of geen resultaten opleverde, veroorzaakt een ander opstartproces, ondertekend door Gigabyte, waarschijnlijk de opstartfout. Sinds de Sivinitproces is gebundeld met veel applicaties, we kunnen geen lijst met applicaties samenstellen die deze fout zouden kunnen veroorzaken.
Gelukkig is er een manier waarmee u kunt onderzoeken en vaststellen dat het opstartitem deze opstartfout veroorzaakt. U kunt dit doen door uw computer op te starten in een schone opstartstatus, waarbij geen enkel opstartitem kan worden uitgevoerd.
Als het probleem zich niet voordoet terwijl uw systeem opstart in een schone opstartstatus, is het duidelijk dat een van uw externe services het probleem veroorzaakt. In dit geval wordt het een kwestie van het identificeren van de dader die verantwoordelijk is voor de "Sivinit werkt niet meer”Opstartfout.
Als dit scenario van toepassing is op uw huidige situatie, volgt u de onderstaande instructies om een schone opstartstatus te bereiken en identificeert u de opstartservice van derden die de fout veroorzaakt:
- druk op Windows-toets + R om een Rennen dialoog venster. Typ vervolgens "Msconfig" en druk op Enter om de te openen Systeem configuratie menu. Als je het UAC (gebruikersaccountprompt), Klik Ja om beheerdersrechten te verlenen.
- Als je eenmaal binnen bent Systeem configuratie venster, klik op het Diensten tabblad vanaf de bovenkant van het venster en vink vervolgens het vakje aan dat is gekoppeld aan de "verberg alle Microsoft diensten" keuze. Nadat u dit heeft gedaan, worden alle Windows-services uit de lijst verwijderd, waardoor u niet per ongeluk een Windows-service uitschakelt.
- Nadat alle Windows-services van die lijst zijn uitgesloten, klikt u op het Schakel alles uit om effectief te voorkomen dat elke service van derden wordt aangeroepen tijdens de volgende opstartvolgorde.
- Zodra het je lukt om op het tabblad Opstarten van Taakbeheer te komen, selecteer je systematisch elke opstartservice en klik je op het Uitschakelen knop onderaan het scherm. Doe dit bij elk opstartitem totdat iedereen is uitgeschakeld.
- Zodra u klaar bent met de bovenstaande stap, heeft u effectief een schone opstartstatus bereikt. Om van deze status te profiteren, start u gewoon uw computer opnieuw op.
- Bij de volgende opstartvolgorde bevindt uw computer zich in een schone opstartstatus. Hiermee kunt u de opstartfout testen en zien. Als de "Sivinit werkt niet meer”Opstartfout niet meer optreedt, kunt u bevestigen dat een externe service het probleem veroorzaakt.
- Als u heeft bevestigd dat een opstartitem verantwoordelijk is voor de fout, voert u reverse engineering uit op de bovenstaande stappen en schakelt u de eerder uitgeschakelde services systematisch opnieuw in, gekoppeld aan een consistente herstart, totdat u weet welk opstartitem verantwoordelijk is voor de fout. Zodra u het ontdekt, moet u ervoor zorgen dat u het uitgeschakeld laat.
Als je de onderstaande instructies hebt gevolgd en je nog steeds de "Sivinit werkt niet meer”Opstartfout, gaat u naar de volgende methode hieronder.
Methode 3: Voer een reparatie-installatie / schone installatie uit
Als geen van de onderstaande methoden u in staat heeft gesteld het probleem op te lossen, ondervindt u waarschijnlijk het probleem vanwege een onderliggende beschadiging van het systeembestand. Aangezien er veel oorzaken zijn die tot dit gedrag kunnen leiden, is in dit geval de eenvoudigste en meest efficiënte oplossing om elk Windows-onderdeel opnieuw in te stellen.
Als het gaat om het resetten van elk onderdeel van uw Windows-besturingssysteem, heeft u twee belangrijke opties: een schone installatie of een reparatie-installatie (reparatie ter plaatse).
EEN schone installatie is een eenvoudigere en probleemloze procedure, maar houd er rekening mee dat als u deze route volgt, u de meeste gegevens verliest, inclusief geïnstalleerde applicaties, games, persoonlijke media en gebruikersvoorkeuren (tenzij u van tevoren een back-up maakt).
Gaan voor een reparatie installeren (in-place reparatie) is een omslachtigere benadering, maar heeft een groot voordeel. Met een reparatie-installatie worden alleen de OS-componenten beïnvloed. Dit betekent dat al uw applicaties, games, gebruikersvoorkeuren en persoonlijke media intact blijven.