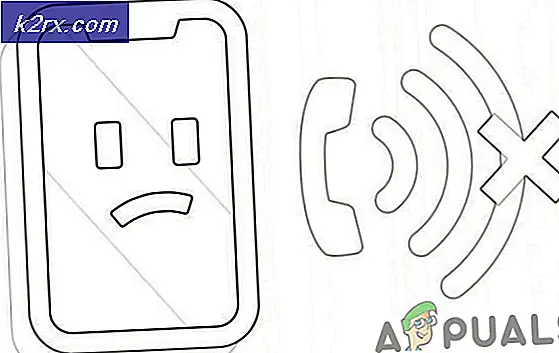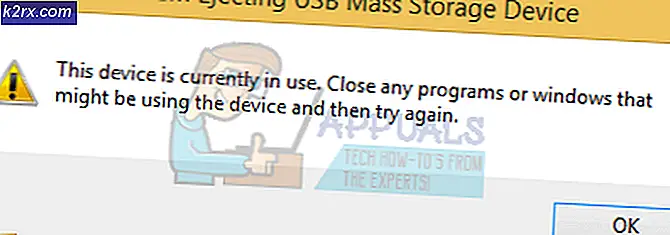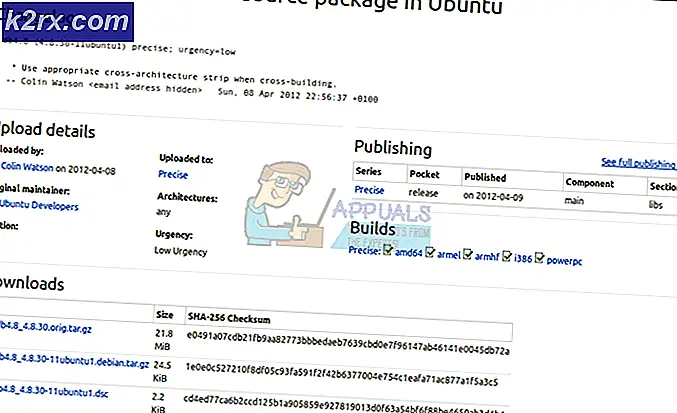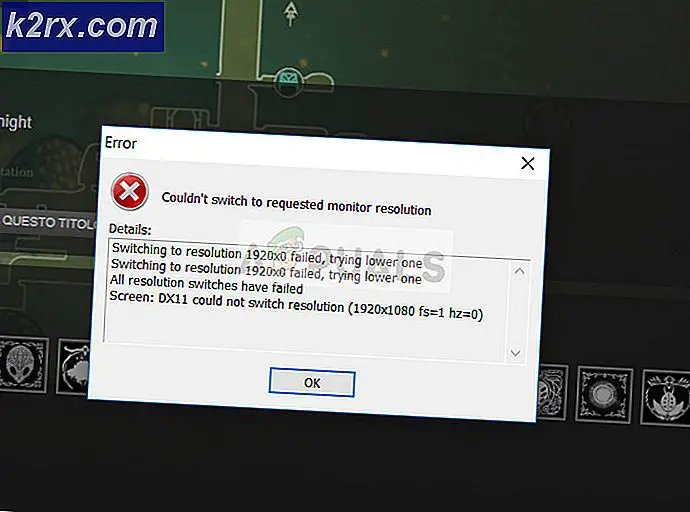FIX: Uw opstartschijf is bijna vol
Wanneer de opstartschijf van een Mac geen vrije schijfruimte meer heeft en begint vol te lopen, wordt een bericht weergegeven waarin staat dat Uw opstartschijf bijna vol is voor de gebruiker. Op een Mac is de opstartschijf de partitie van de harde schijf of SSD van de Mac waarin het besturingssysteem zich bevindt. Dit betekent dat wanneer de partitie van uw Mac die de versie van OS X bevat die u gebruikt begint vol te lopen, u zult beginnen te zien dit bericht van uw computer. In tegenstelling tot de meeste andere berichten die Mac's uitspugen voor gebruikers, is dit geen fout en betekent dit op geen enkele manier dat er een probleem of probleem bestaat. In plaats daarvan is dit bericht gewoon een waarschuwing die de gebruiker informeert dat zijn opstartschijf vol raakt en dat als hij of zij niet luistert naar de waarschuwing en ruimte vrijmaakt, deze problemen zoals kriebels en vertraging kunnen ervaren.
Dit waarschuwingsbericht is in feite een 911-oproep van uw computer naar u en uw computer vraagt om uw hulp. Het wegwerken van de opstartschijf is bijna vol waarschuwing is vrij eenvoudig - alles wat je hoeft te doen is ruimte vrijmaken op je opstartschijf door het op te schonen en onnodige gegevens weg te doen, en als je dat eenmaal doet, zal het bericht gaan weg. Je computer heeft je nodig om een voorjaarsschoonmaak te maken (ongeacht het seizoen) en het terug te krijgen naar de manier waarop het hoort te zijn - de snelle en razendsnelle computer die je kent en waar je van houdt.
Nu moet je voordat je doorgaat met de stappen om ruimte vrij te maken en vrij te maken, weten hoe je de beschikbare ruimte kunt controleren, zodat je er doorheen kunt blijven gaan om te zien hoeveel ruimte je hebt vrijgemaakt.
Open Finder om de opslag te controleren .
En zoek uw Macintosh HD op onder Apparaten in het linkerdeelvenster. CTRL + KLIK erop en kies Toon info .
De twee velden die u moet bekijken, zijn Capaciteit en Beschikbaar . Capaciteit geeft aan hoeveel het kan opslaan, en beschikbare vertelt hoeveel er beschikbaar is, wanneer je bestanden opruimt en verwijdert, moet het beschikbare aantal toenemen.
Hieronder volgen de stappen die u moet uitvoeren om ruimte vrij te maken op de opstartschijf van uw Mac en om deze waarschuwing te verwijderen:
Stap 1: Maak de prullenbak van je Mac leeg
Wanneer u een bestand of map van uw Mac verwijdert, wordt het niet volledig verwijderd. In plaats daarvan wordt het gewoon verplaatst naar de Prullenbak, op voorwaarde dat het geen MASSIEF grote hoeveelheid schijfruimte in beslag neemt. De eerste stap die je moet zetten om ruimte vrij te maken op je opstartschijf, is het leeghalen van de prullenbak van je Mac, omdat alles in de Prullenbak eigenlijk ruimte in beslag neemt op de opstartschijf van je Mac.
Houd CTRL ingedrukt en klik terwijl u dit doet op Prullenbak in uw Dock . Klik op Lege prullenbak . Klik nogmaals op Empty Trash om de actie te bevestigen.
Mac-gebruikers moeten onthouden dat iPhoto zijn eigen onafhankelijke prullenbak heeft, dus als je klaar bent met het legen van de belangrijkste prullenbak van je Mac, moet je zeker doorgaan naar iPhoto en de Prullenbak legen. (Onthoud deze stap) omdat je na het verwijderen van bestanden van andere locaties de prullenbak moet blijven legen.
Stap 2: Maak uw map Downloads schoon
De hoeveelheid rommel die uw map Downloads kan verzamelen, kan u verbazen. Zodra je de Prullenbak hebt leeggemaakt, is de volgende stap die je moet nemen om je map Downloads leeg te maken. Verwijder alle bestanden en mappen die u niet langer nodig hebt of niet herkent en organiseer de resten van de map Downloads nadat u klaar bent.
PRO TIP: Als het probleem zich voordoet met uw computer of een laptop / notebook, kunt u proberen de Reimage Plus-software te gebruiken die de opslagplaatsen kan scannen en corrupte en ontbrekende bestanden kan vervangen. Dit werkt in de meeste gevallen, waar het probleem is ontstaan door een systeembeschadiging. U kunt Reimage Plus downloaden door hier te klikkenStap 3: Ruim je map Movies op
In de map Movies op een Mac staan al je video's (inclusief die films en televisieprogramma's waar je zo dol op bent). Elke video, of het nu een film is of een aflevering van een televisieprogramma, kan behoorlijk veel ruimte innemen. Omdat dat het geval is, moet je de map Films openen en alle videobestanden verwijderen die je niet langer nodig hebt en die je niet snel zult zien. Het verwijderen van onnodige gegevens uit de map Movies kan een groot verschil maken in de hoeveelheid vrije schijfruimte die de opstartschijf van uw Mac heeft.
Stap 4: ontdoen van muziek waar je niet meer naar luistert
De volgende op de lijst met stops die je moet maken, is je muziekmap. Open deze map en ontdoe je van alle audiobestanden die je niet langer nodig hebt en die de gezondheid van je Mac kunnen schaden, te beginnen met eventuele dubbele audiobestanden die je hebt.
Stap 5: comprimeer zoveel mogelijk bestanden en mappen
Als je tijdens het opruimen van je Mac een bestand of map tegenkomt die je niet vaak gebruikt, maar waar je niet mee kunt doen, is er een oplossing - gewoon comprimeren. Het comprimeren van een bestand of map verkleint de hoeveelheid schijfruimte die het inneemt, terwijl er tegelijkertijd voor gezorgd wordt dat u er eenvoudig toegang toe hebt wanneer u maar wilt. Om een bestand of map op je Mac te comprimeren:
Druk op Ctrl en klik daarbij op het bestand of de map die u wilt comprimeren. Klik op Comprimeren . Kies uw voorkeuren (zoals wat voor gecomprimeerd bestand - zoals .zip - u wilt het bestand of de map omzetten) en bevestig de actie.
Stap 6: Ruim uw bureaublad op
Het opruimen van uw Desktop kan niet alleen de hoeveelheid vrije schijfruimte vergroten die uw opstartschijf heeft, maar kan ook uw Mac een beetje sneller laten werken. Verwijder gewoon alles op uw bureaublad dat u niet langer nodig heeft en organiseer de rest van de dingen op uw bureaublad.
Stap 7: Verwijder applicaties die u niet langer nodig hebt
Ga naar de map Toepassingen en verwijder alle toepassingen die u niet langer nodig hebt of gebruikt. Zorg ervoor dat u ze de-installeert zoals ze zouden moeten worden gedeïnstalleerd, simpelweg omdat het slepen van hun mappen naar de Prullenbak ertoe kan leiden dat veel van hun onderdelen en stukken achterblijven. zie de stappen hier
Stap 8: Oude back-ups van uw iTunes-bibliotheek verwijderen
Na verloop van tijd kan je Mac een groot aantal back-ups maken van je iTunes-bibliotheek, die allemaal behoorlijk wat schijfruimte in beslag kunnen nemen. U kunt de back-ups van de iTunes-bibliotheek die wat meer gedateerd zijn verwijderen, zodat u schijfruimte vrijmaakt op uw opstartschijf. Om dit te doen, simpelweg:
Open een Finder
Klik op Go in de menubalk in de linkerbovenhoek van het venster.
Klik op Ga naar map
Navigeer naar ~ / Muziek / iTunes / Vorige iTunes-bibliotheken .
Doorzoek alle back-ups en verwijder ze bijna allemaal, waarbij alleen de drie-vijf meest recente back-ups achterblijven.
Stap 9: Wis oude iOS-back-ups
Oude back-ups van iOS kunnen veel schijfruimte in beslag nemen, daarom is het verstandig om ze te verwijderen. Om dit te doen, simpelweg:
Open een Finder
Klik op Go in de menubalk bovenaan.
Klik op Ga naar map
Navigeer naar ~ / Bibliotheek / Application Support / MobileSync / Backup / .
Verwijder bijna alle back-ups en laat alleen de drie vijf meest recente achter.
Stap 10: wis cache-bestanden
Wanneer u een toepassing voor de eerste keer opent, maakt uw Mac cachebestanden voor de toepassing, zodat deze sneller wordt geopend wanneer u hem de volgende keer opent. Na verloop van tijd kan je Mac veel cachebestanden verzamelen die veel schijfruimte in beslag nemen. Als u deze cachebestanden verwijdert, kan dit veel ruimte op uw opstartschijf vrijmaken.
Open een Finder
Klik op Go in de menubalk bovenaan.
Klik op Ga naar map
Ga naar ~ / Bibliotheek / Caches .
Verwijder de bestanden en mappen die de meeste ruimte innemen.
Klik op Ga naar map
Navigeer naar / Bibliotheek / Caches .
Verwijder de bestanden en mappen die de meeste ruimte innemen.
PRO TIP: Als het probleem zich voordoet met uw computer of een laptop / notebook, kunt u proberen de Reimage Plus-software te gebruiken die de opslagplaatsen kan scannen en corrupte en ontbrekende bestanden kan vervangen. Dit werkt in de meeste gevallen, waar het probleem is ontstaan door een systeembeschadiging. U kunt Reimage Plus downloaden door hier te klikken