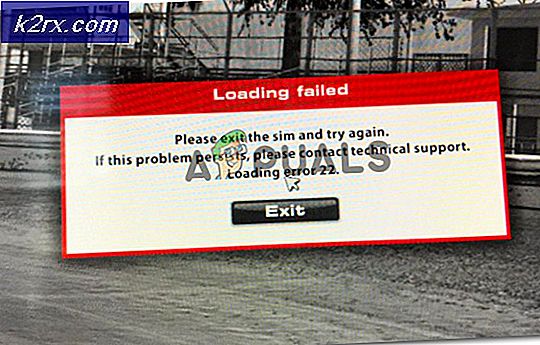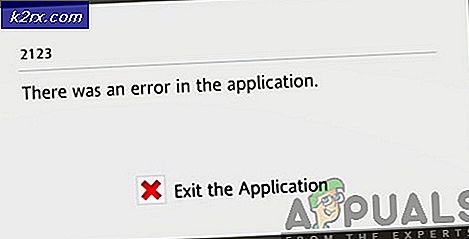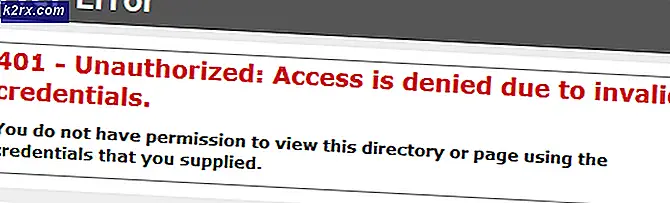Oplossing: YouTube AutoPlay werkt niet
Automatisch afspelen werkt mogelijk niet op YouTube vanwege corrupte cache/gegevens van de browser of corrupte installatie van de mobiele YouTube-applicatie. Bovendien kan een verouderde browser of een verkeerde configuratie van uw browser zoals DRM-instellingen, enz. ook de fout in kwestie veroorzaken.
De gebruiker ondervindt het probleem wanneer hij een video/afspeellijst probeert af te spelen en YouTube stopt (of begint met het herhalen van de eerste twee video's van de afspeellijst) na het afspelen van een of twee video's.
Voor sommige gebruikers is het probleem dat ze het automatisch afspelen van de video's niet kunnen stoppen, terwijl sommigen het probleem alleen met afspeellijsten tegenkwamen (niet met de afzonderlijke video's). Dit gedrag komt naar verluidt voor op bijna alle besturingssystemen en alle webbrowsers. Bovendien worden tv-apps ook beïnvloed door het probleem AutoPlay werkt niet.
Voordat u verder gaat met de oplossingen om AutoPlay-problemen op te lossen, herstarten uw apparaten (telefoon, computers, routers, enz.) om te controleren of het probleem een tijdelijke storing is. Bovendien, wanneer u YouTube opent, zoekt u het via een zoekmachine (niet via de bladwijzer/snelkoppeling).
Houd er bovendien rekening mee dat AutoPlay werkt voor: 30 minuten op een mobiel netwerk en voor 4 uur op een Wi-Fi om lange AutoPlay-sessies te voorkomen die een gebruiker misschien is vergeten.
Voor YouTube-web:
Deze oplossingen zijn voor YouTube toegankelijk via desktopbrowsers.
Oplossing 1: Schakel automatisch afspelen in en uit en uitloggen van het YouTube-account
U kunt de betreffende fout tegenkomen als de AutoPlay-instelling voor de video niet is ingeschakeld in de backend van uw account, ook al heeft u deze mogelijk ingeschakeld in uw toepassing. In deze context kan het in- of uitschakelen van AutoPlay in de video-instellingen het probleem oplossen.
- Lancering de webbrowser en Open de YouTube-website.
- Nu Open een van de video's en dan inschakelen (of deactiveren) de AutoPlay-schakelaar bovenaan de voorgestelde video's.
- Klik vervolgens op de Instellingen (tandwielpictogram) in de rechterhoek van de videospeler en zorg ervoor dat de AutoPlay-schakelaar van de video zich in dezelfde staat bevindt (ingeschakeld of uitgeschakeld) als vermeld in stap 3.
- Nu controleren als YouTube het probleem met AutoPlay niet heeft opgelost.
- Zo niet, klik dan op de profielpictogram (in de rechterbovenhoek van het venster), en klik vervolgens in het resulterende menu op Afmelden.
- Controleer nu of je video's/afspeellijsten op YouTube automatisch kunt afspelen.
Oplossing 2: wis de cache en gegevens van uw browser
Net als veel andere toepassingen gebruiken webbrowsers een cache om de gebruikerservaring te verbeteren en dingen te versnellen. AutoPlay werkt mogelijk niet als de cache/gegevens van uw browser beschadigd zijn of slechte configuraties hebben. In deze context kan het probleem worden opgelost door de cache/gegevens van de browser volledig te wissen. Ter verduidelijking zullen we het proces voor de Chrome-browser doorlopen. U kunt controleren of het probleem zich voordoet in de privé / incognito modus.
- Lancering de Chrome-browser en open zijn menu door op de verticale ellips in de rechterbovenhoek van het venster te klikken.
- Plaats nu in het weergegeven menu de muisaanwijzer op Meer hulpmiddelen en klik vervolgens in het submenu op Browsergeschiedenis verwijderen.
- Klik dan op de Afmelden link onderaan het venster.
- Nu in de Geavanceerd tabblad, selecteer de Tijdsbestek of All Time (of voor de tijd dat je het autoplay-probleem hebt) en selecteer de categorieën u wilt wissen (het is beter om alle categorieën te selecteren).
- Klik nu op de Verwijder gegevens knop en dan herstarten de browser.
- Controleer vervolgens of het probleem met AutoPlay is opgelost.
Oplossing 3: werk de browser bij naar de nieuwste build
Browsers worden regelmatig bijgewerkt om tegemoet te komen aan nieuwe technologische ontwikkelingen en om de bekende bugs te verhelpen. U kunt het besproken probleem tegenkomen als u een verouderde versie van de browser gebruikt. In deze context kan het probleem worden opgelost door de browser bij te werken naar de nieuwste build. Ter verduidelijking zullen we het proces voor de Google Chrome-browser doorlopen.
- Lancering de Chrome-browser en open zijn menu door op de horizontale ellipsen te klikken (3 verticale stippen in de rechterbovenhoek van het venster).
- Klik nu in het weergegeven menu op Instellingen.
- Klik vervolgens in het linkerdeel van het venster op Over Chrome.
- Controleer nu of er een update van Chrome beschikbaar is, zo ja, dan installeer de laatste update en dan herstarten de browser.
- Controleer na het updaten van de browser of het YouTube AutoPlay-probleem is opgelost.
Oplossing 4: extensies/addons voor het blokkeren van advertenties uitschakelen
Extensies/ addons worden gebruikt om extra functionaliteit aan de browser toe te voegen. Ze kunnen echter ook nadelige effecten hebben en u kunt de betreffende fout tegenkomen als een extensie/add-on de normale werking van YouTube verstoort. In deze context kan het uitschakelen van extensies/add-ons (vooral het blokkeren van extensies/add-ons) het probleem oplossen. Ter illustratie bespreken we het proces voor de Chrome-browser.
- Lancering de Chrome-browser en klik vervolgens op het pictogram van de Extensies (aan de rechterkant van de adresbalk).
- Klik nu in het weergegeven menu op Extensies beheren.
- Dan uitschakelen uw adblocking-extensie (Adblock of Ublock Origin, enz.) door de schakelaar in de uit-stand te zetten.
- Controleer nu of AutoPlay normaal werkt voor YouTube. Als dat het geval is, schakel dan de extensie voor advertentieblokkering in en voeg YouTube toe in zijn lijst met uitzonderingen.
- Als het AutoPlay-probleem niet is opgelost na het uitschakelen van de extensie, dan: alle extensies uitschakelen en controleer of YouTube het probleem met AutoPlay niet heeft opgelost. Als dit het geval is, probeer dan de problematische extensie te vinden door één extensie tegelijk in te schakelen, en wanneer de problematische extensie wordt gevonden, werkt u de extensie bij of schakelt u deze uit totdat het probleem is opgelost.
Oplossing 5: DRM-instellingen van uw browser uitschakelen
Browsers gebruiken DRM-instellingen om de auteursrechten van digitale media te beschermen. AutoPlay werkt mogelijk niet als de DRM-instellingen van uw browser de routinematige werking van YouTube verstoren. In dit scenario kan het uitschakelen van de DRM-instellingen van uw browser het probleem oplossen. Ter verduidelijking zullen we het proces voor de Firefox-browser doorlopen.
- Lancering de Firefox-browser en type het volgende in de adresbalk:
over:config
- Klik nu op de knop om Accepteer het risico en ga door.
- Dan in de Zoekvoorkeursnaam, zoeken voor het volgende:
media.eme.ingeschakeld
- Klik nu op de schakelaar om de waarde te wijzigen in niet waar.
- Nogmaals, in de naam van de zoekvoorkeur, zoeken voor het volgende:
media.gmp-widevinecdm.enabled
- Klik nu op de schakelaar om de waarde te wijzigen in niet waar.
- Controleer vervolgens of YouTube video's/afspeellijsten automatisch kan afspelen.
- Zoniet dan schakel de bovengenoemde beide instellingen in en controleer of YouTube vrij is van de AutoPlay-fout.
Oplossing 6: verwijder video's uit uw afspeellijst
AutoPlay werkt mogelijk ook niet als je een hele grote afspeellijst hebt met veel video's. In deze context kan het verwijderen van enkele video's uit je afspeellijst het probleem met automatisch afspelen oplossen.
- Lancering de webbrowser en Open de YouTube-website.
- Klik nu op het hamburgermenu en klik vervolgens op de Bibliotheek icoon.
- Nu navigeren naar je afspeellijst en dan stofzuigen een van de video's.
- Klik dan op 3 verticale stippen (ellipsmenu) op een video die u uit de afspeellijst wilt verwijderen en klik op Verwijderen uit de afspeellijst.
- Herhaling het proces voor wat meer video's en controleer vervolgens of YouTube de video's automatisch kan afspelen.
Oplossing 7: schakel de blokkeerfuncties voor automatisch afspelen van de browser uit
Webbrowsers blijven verschillende beveiligingsfuncties implementeren om gebruikers te beschermen tegen online bedreigingen. Een dergelijke functie die door Firefox is geïmplementeerd, is het blokkeren van websites om automatisch audio af te spelen. We zullen het proces bespreken om de genoemde Firefox-functie uit te schakelen. Mogelijk moet u dieper graven om erachter te komen of een van de browseropties het probleem met AutoPlay veroorzaakt.
- Lancering de Firefox-browser en Open het menu door op het hamburgermenu te klikken (in de rechterbovenhoek).
- Klik nu op Opties en klik vervolgens in het linkerdeel van het venster op Privacy en beveiliging.
- Scroll vervolgens in het rechterdeel van het venster naar beneden tot de Rechten sectie.
- Klik nu in het gedeelte machtigingen op de Instellingen knop voor AutoPlay.
- Open dan de laten vallen doos vol Standaard voor alle websites en selecteer de optie van Audio en video toestaan.
- Controleer nu of het AutoPlay-probleem van YouTube is opgelost.
- Zoniet dan type het volgende in de adresbalk van Firefox:
over:config
- Klik dan op de knop om Accepteer het risico en ga door.
- Nu in de zoekvoorkeur type het volgende
media.autoplay.blocking_policy
- Klik vervolgens in de resultaten op de Bewerk icoon van de instelling en dan de waarde ervan wijzigen op 0 (als u AutoPlay wilt uitschakelen) of 1 (als u AutoPlay wilt inschakelen).
- Nogmaals, in de naam van de zoekvoorkeur, zoeken voor het volgende:
media.block-autoplay-tot-in-voorgrond
- Klik nu op de schakelaar om de instellingswaarde te wijzigen in Klopt (als u AutoPlay wilt uitschakelen als het venster niet in focus is) en niet waar (als u AutoPlay wilt inschakelen wanneer het venster niet in focus is).
- Nu controleren als video's/afspeellijsten automatisch kunnen worden afgespeeld op YouTube.
- Zo niet, probeer dan een andere browser om een bug in de browser die u gebruikt uit te sluiten.
Voor YouTube-smartphonetoepassingen:
Deze zijn geldig voor zowel iOS als Android.
Oplossing 1: schakel de functie voor gedempt afspelen uit
Google blijft nieuwe functies toevoegen aan de YouTube-applicatie om de gebruikerservaring te verbeteren. Een van dergelijke functies is: Gedempt afspelen. Als deze optie is ingeschakeld, werkt AutoPlay soms niet zoals verwacht. In deze context kan het uitschakelen van de gedempte afspeelfunctie het probleem oplossen.
- Lancering de YouTube-applicatie en kraan op de profielpictogram (in de rechterbovenhoek van het scherm).
- Nu open Algemeen en tik vervolgens op Gedempte afspeelfeeds.
- Tik vervolgens op Uit (om het gedempt afspelen uit te schakelen).
- Nu controleren als YouTube de video's/afspeellijsten automatisch kan afspelen.
Oplossing 2: verwijder updates van de YouTube-applicatie
Google blijft nieuwe functies toevoegen aan de YouTube-applicatie via applicatie-updates. Bugupdates zijn echter een veelvoorkomend probleem in het ontwikkeling-/verbeteringsproces van applicaties en hetzelfde kan de reden zijn voor het huidige AutoPlay-probleem.
In dit opzicht kan het verwijderen van updates van de YouTube-applicatie het probleem oplossen. Deze methode is mogelijk niet voor alle gebruikers beschikbaar. Ter verduidelijking bespreken we het proces voor een Android-telefoon.
- Open Instellingen van je telefoon en start Toepassingen/Applicatie Manager.
- Zoek nu en kraan Aan YouTube.
- Tik vervolgens op de Meer (aan de onderkant van het scherm of in de rechterbovenhoek van het scherm).
- Tik nu op Updates verwijderen en controleer vervolgens of YouTube video's / afspeellijsten automatisch kan afspelen.
Oplossing 3: installeer de YouTube-applicatie opnieuw
U kunt het probleem tegenkomen als de installatie van de YouTube-toepassing zelf corrupt is. In deze context kan het opnieuw installeren van de YouTube-applicatie het AutoPlay-probleem oplossen. Deze methode is mogelijk niet van toepassing op alle gebruikers. Ter illustratie zullen we het proces van het verwijderen van de YouTube-applicatie op een Android-telefoon doorlopen.
- Open de Instellingen van uw telefoon en start vervolgens zijn Applicatie Manager/Apps.
- Tik nu op YouTube en tik vervolgens op de Verwijderen knop.
- Dan herstarten jouw telefoon.
- Bij herstart, opnieuw installeren de YouTube-applicatie en controleer of AutoPlay goed werkt.
Als niets voor u heeft gewerkt, probeer dan of het probleem met AutoPlay aanhoudt een ander netwerk of een ander apparaat. Als het probleem zich nog steeds voordoet, probeer dan a YouTube-extensie zoals Stop YouTube AutoPlay of Enhancer voor YouTube.