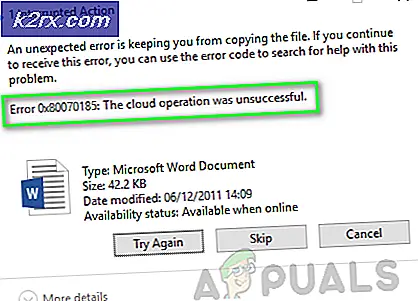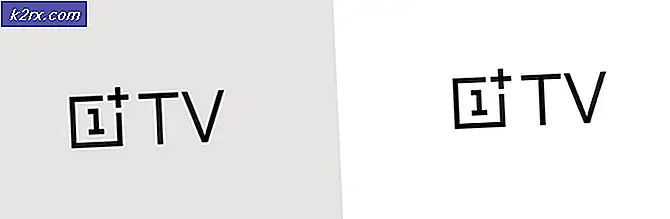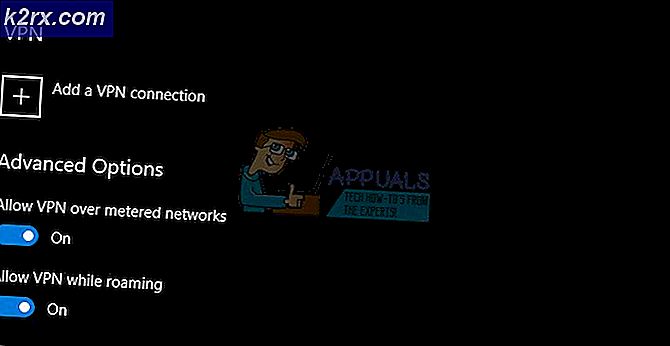Oplossing: Bootstrapper van Steam Client reageert niet
Dit is een veel voorkomend probleem dat uw Steam Bootstrapper-service niet meer reageert. Hierdoor kan Steam niet worden gestart omdat Bootstrapper de eerste vereiste service is om Steam te starten. Als het niet wordt uitgevoerd, zou Steam dat ook niet doen. Veel mensen vroegen ons wat de specifieke reden was voor dit willekeurige gedrag. In een notendop is er geen specifieke reden waarom deze niet meer reageert. Dit komt omdat elk van jullie verschillende hardware en configuraties heeft. We hebben alle oplossingen opgesomd vanaf de meest effectieve en gemakkelijkste oplossing. Begin vanaf het begin en werk naar beneden.
Repareer corrupte systeembestanden
Download en voer Reimage Plus uit om vanaf hier naar beschadigde bestanden te scannen, als bestanden beschadigd blijken te zijn en als ze niet worden gerepareerd, controleer dan of het probleem is verholpen, of ga niet verder met de onderstaande oplossingen.
Oplossing 1: de Xbox 360-controller loskoppelen en bèta uitschakelen
Er leek een bug te zitten in Steam bèta en de Xbox 360 (zelfs PS4) controller. De oplossing is vrij eenvoudig. Eerst moet je de controllers loskoppelen en na het afmelden van de betaversie Steam opnieuw starten. Volg de onderstaande stappen:
- Druk op de knop Windows + R om de toepassing Uitvoeren te openen. Typ in het dialoogvenster taskmgr . Dit is een opdracht om de Task Manager te openen, ongeacht de versie van de vensters die u gebruikt.
- Zoek naar verschillende Steam-processen die worden uitgevoerd en sluit ze een voor een. Laat geen achter. Dit zorgt ervoor dat de wijzigingen die we maken, concreet blijven en worden opgeslagen, dus wanneer we de client opnieuw starten, worden er geen fouten weergegeven.
- Nadat u alle processen hebt afgesloten, koppelt u uw controller los van de poort en sluit u alle geopende toepassingen die de controllerhardware beheren. Vernieuw uw scherm en ga verder met de volgende stap om u af te melden voor Steam-bèta.
- Wat u bij een bètatest doet, betekent eigenlijk dat u zich af hoeft te melden voor updates totdat deze officieel zijn gelanceerd. Er zijn zowel voor- als nadelen van de bètasefase. Je mag de nieuwe veranderingen proberen voordat ze een paar maanden later worden uitgebracht; Aan de andere kant kunnen de updates nog steeds bugs bevatten en onverwachte problemen veroorzaken. In dit geval zorgt het aansluiten van een controller ervoor dat Steam vastloopt. Open je Steam-client en in de linkerbovenhoek zie je een optie met de naam Steam . Klik erop en navigeer naar instellingen.
- Wanneer u zich in de instellingen bevindt, klikt u op het tabblad met de naam Account . Hier ziet u een optie met de naam Beta-deelname . We moeten ervoor zorgen dat uw klant geen deel uitmaakt van een bètapase. Klik op de optie en u ziet een vervolgkeuzevenster waarmee u uw optie kunt selecteren.
- Selecteer de optie met de melding NONE - Opt out van alle bètaprogramma's . Sluit Steam en open task manager om alle Steam-processen te beëindigen. Start de computer opnieuw op en open Steam opnieuw. Als je cliënt deel uitmaakt van een bètaprogramma, zal het enkele updates installeren voordat je je spellen opnieuw kunt spelen.
- Als u problemen ondervindt bij het afsluiten van een bètaversie, kunt u naar uw map bladeren en de bèta-bestanden van daaruit verwijderen. De standaardlocatie voor uw stoommap moet C: \ Program Files (x86) \ Steam zijn . Druk op de knop Win + R. Dit zou de Run-applicatie moeten laten verschijnen. Typ in het dialoogvenster C: \ Program Files (x86) \ Steam .
Of als u Steam in een andere map hebt geïnstalleerd, kunt u naar die map bladeren en kunt u doorgaan met de stappen die hieronder worden vermeld.
- Blader naar een map met de naam Pakketten en verwijder alle bestanden die met bèta beginnen. Sluit het venster en volg na het opnieuw starten van de client de methode voor het afmelden van bèta die is vermeld in stap 4.
Oplossing 2: uw downloadcache wissen
Uw downloadcache bevat items die bestanden bijwerken of gedownloade gegevens van Steam. Deze map wordt gebruikt als tijdelijke opslag totdat de updates in uw map zijn geïnstalleerd. Er kunnen veel gevallen zijn waarin uw bestanden beschadigd kunnen raken door een netwerkfout of een interne fout. We kunnen proberen de downloadcache te wissen om het Bootstrapper-probleem op te lossen. Nadat Steam opnieuw is opgestart, worden de bestanden die we hebben verwijderd opnieuw gedownload en bijgewerkt.
- Open je Steam-client en ga naar Instellingen . Deze bevindt zich in het menu linksboven.
- Lokaliseer Downloads in het paneel Instellingen.
- Klik op Downloadcache wissen . Klik op OK om uw keuze te bevestigen en na een tijdje vraagt Steam om uw inloggegevens.
- Na opnieuw in te loggen, zal Steam starten zoals verwacht.
Oplossing 3: de client uitvoeren als beheerder
Voor elke werkende software zijn twee machtigingen nodig; om van de schijf te lezen en erop te schrijven. Mislukken of weigeren om een van de twee acties uit te voeren, kan ertoe leiden dat Steam onverwacht optreedt en crasht. Daarom is het in dit geval mogelijk dat Steam niet over bepaalde specifieke autoriteiten beschikt die nodig zijn om te starten, waardoor de bootstrapper niet kan worden geladen. We kunnen Steam als administrator gebruiken.
- Druk op de knop Windows + R om de toepassing Uitvoeren te openen. Typ in het dialoogvenster taskmgr . Dit is een opdracht om de Task Manager te openen, ongeacht de versie van de vensters die u gebruikt.
- Zoek naar verschillende Steam-processen die worden uitgevoerd en sluit ze een voor een. Laat geen achter. Dit zorgt ervoor dat de wijzigingen die we maken, concreet blijven en worden opgeslagen, dus wanneer we de client opnieuw starten, worden er geen fouten weergegeven.
- Klik met de rechtermuisknop op de Steam-client en selecteer Als administrator uitvoeren . Dit geeft Steam alle rechten die het nodig heeft en hopelijk begint het zoals verwacht.
Oplossing 4: Cortana uitschakelen
Veel gebruikers meldden dat het uitschakelen van de digitale assistent van Microsoft (Cortana) hun probleem heeft opgelost. Cortana heeft beheerdersrechten en controleert uw acties en verzamelt gegevens, zodat deze u van dienst kunnen zijn. In veel gevallen kan dit conflicteren met uw software (in dit geval Steam) en onverwachte fouten veroorzaken.
Cortana uitschakelen is niet zo eenvoudig als vroeger. Toen Windows 10 werd gelanceerd, kon je Cortana eenvoudig uitschakelen door slechts één keer omdraaien van een optie. Na de upgrades heeft Microsoft de optie echter volledig verwijderd. Er is echter nog steeds een manier. We kunnen het register bewerken nadat een systeemherstelpunt is gemaakt voor het geval er iets misgaat.
- Druk op de knop Windows + R om de toepassing Uitvoeren te openen. Typ regedit in het dialoogvenster. Dit is een opdracht om de Register-editor voor je te openen. Mogelijk wordt u gevraagd toestemming te verlenen om het programma uit te voeren. Als u daarom wordt gevraagd, drukt u op Ja.
- Als u zich eenmaal in de Register-editor bevindt, navigeert u naar het volgende.
HKEY_LOCAL_MACHINE
Software
beleid
Microsoft
ramen
Windows Zoeken
- Hier is een twister; mogelijk vindt u geen map met de naam Windows Search . Als dat het geval is, kunt u er een maken door met de rechtermuisknop op Windows te klikken en de optie Nieuw te selecteren .
- Wanneer u in Windows Search bent, klikt u met de rechtermuisknop op de lege ruimte en selecteert u DWORD (32 bit) in de lijst met opties.
- Nadat u de optie hebt geselecteerd, wordt een nieuwe vermelding weergegeven die gereed is om te worden benoemd. U moet het AllowCortana noemen . Nadat u het een naam hebt gegeven, dubbelklikt u erop, zodat we ervoor kunnen zorgen dat de waardegegevens worden gelabeld als 0 .
- Dat is het. Sluit de Register-editor, start uw computer opnieuw op. Cortana is allang verdwenen en je kunt het starten van Steam controleren met Run as administrator .
Als deze oplossing niet werkt en u wilt dat Cortana terugkomt, kunt u de Register-editor op de beschreven manier openen en de map verwijderen die we zojuist hebben gemaakt. Na het herstarten van je pc zou Cortana weer beschikbaar moeten zijn.
Oplossing 5: VPN-programma's uitschakelen
Steam-ondersteuning heeft officieel op het probleem gereageerd door te stellen dat uw VPN-services het probleem kunnen zijn. Ze hebben recentelijk verschillende categorieën programma's geïdentificeerd (die maskering of VPN aanboden) om onverenigbaar te zijn met Steam.
We kunnen het proberen door de VPN-programma's uit te schakelen of tijdelijk te verwijderen en Steam opnieuw te starten. Zorg ervoor dat ze volledig verwijderd zijn, want als er nog restanten van het programma over zijn, kunnen ze Steam nog steeds beïnvloeden. Onthoud altijd dat een volledige systeemstart verplicht is na het verwijderen van deze software om ervoor te zorgen dat het register met succes is bijgewerkt.
Als dit nog steeds niet werkt, kunnen we proberen uw OS-netwerkondersteuning volledig opnieuw in te stellen. Houd er rekening mee dat dit als laatste redmiddel moet worden gedaan (zelfs als het opnieuw installeren van Steam niet werkt zoals vermeld in de latere oplossingen). Kom terug naar dit deel, als de laatste oplossing niet werkt.
- Druk op de knop Windows + R om de toepassing Uitvoeren te openen. Typ cmd in het dialoogvenster. Dit is een opdracht om de opdrachtprompt weer te geven.
- Typ netsh winsock reset-catalogus en druk op Enter. Als het commando succesvol was, zou u een bericht moeten ontvangen waarin stond dat de Winsock-catalogus met succes opnieuw werd ingesteld .
- Start uw computer opnieuw op zodat alle effecten plaatsvinden en start de Steam-client opnieuw op met de optie Uitvoeren als beheerder .
Oplossing 6: Controleren of Steam in compatibiliteitsmodus werkt
We kunnen controleren of uw Steam in compatibiliteitsmodus werkt. In sommige gevallen werkt Steam in compatibiliteit na het detecteren van uw besturingssysteem. De hoofdrol van de compatibiliteitsmodus is om oudere programma's te laten werken in nieuwere versies van Windows. Windows doet alsof (in de richting van die app) dat het een oudere versie is, zodat de applicatie soepeler en efficiënter kan worden uitgevoerd. Dit kan echter een probleem blijken te zijn, soms wanneer Steam zelf is overgeschakeld van de vorige versie naar de nieuwere versie, maar de instellingen zijn nog steeds ingeschakeld.
- Druk op de knop Win + R. Dit zou de Run-applicatie moeten laten verschijnen. Typ in het dialoogvenster C: \ Program Files (x86) \ Steam .
Of als u Steam in een andere map hebt geïnstalleerd, kunt u naar die map bladeren en kunt u doorgaan met de stappen die hieronder worden vermeld.
- Kijk in de Steam-map naar de snelkoppeling Steam.exe van de Steam-client. Klik met de rechtermuisknop en selecteer Eigenschappen .
- Selecteer het tabblad Compatibiliteit en zorg dat de compatibiliteitsmodus is uitgeschakeld. Als het is aangevinkt, schakelt u het uit en slaat u de wijzigingen op voordat u afsluit.
- Start Steam met beheerdersrechten en het probleem moet worden opgelost.
Oplossing 7: Steam toevoegen aan uw antivirusuitzonderingen
Steam heeft een geschiedenis die wordt gemarkeerd door antivirusprogramma's en op de zwarte lijst wordt geplaatst. De client kan mogelijk niet regelmatig uitvoeren als deze niet is toegevoegd aan de uitzonderingenlijst. Steam is op geen enkele manier schadelijk voor uw computer; zelfs als het wel wordt gemarkeerd, hoef je je er geen zorgen over te maken dat het op enigerlei wijze misbruik maakt van je computer.
We hebben een aantal manieren genoemd om stoom toe te voegen als uitzondering op antivirussoftware. Als u de gewenste antivirus hieronder niet vindt, kunt u altijd naar de officiële site gaan en de instructies volgen.
McAfree Antivirus :
McAfree kan bepaalde bestanden niet uitsluiten van real-time scannen. De enige manier is om de antivirus volledig uit te schakelen totdat de game is bijgewerkt. Hiertoe opent u McAfree en selecteert u Virus- en spywarebescherming . Hier vindt u de optie voor real-time scannen . Klik op die optie en schakel deze uit.
Volg daarna de volgende instructie om de integriteit van game-bestanden te controleren .
- Start de computer opnieuw op en start Steam opnieuw.
- Ga naar de bibliotheeksectie en klik met de rechtermuisknop op de game die je problemen geeft.
- Klik op de eigenschappen ervan en selecteer het tabblad lokale bestanden.
- Klik op de knop Integriteit van spelbestanden verifiëren en Steam zal dat spel binnen een paar minuten verifiëren.
Hopelijk geeft je Steam na het uitvoeren van de bovenstaande stappen geen problemen.
ESET NOD32
NOD32 heeft de neiging om sommige applicatiebestanden te markeren als kwaadaardig en zal deze waarschijnlijk in quarantaine plaatsen. Dit resulteert vaak in de fout tijdens het updaten van een spel. Blader naar uw huidige Steam-directory en kopieer het adres
- De standaardlocatie voor uw stoommap moet C: \ Program Files (x86) \ Steam zijn . Druk op de knop Win + R. Dit zou de Run-applicatie moeten laten verschijnen. Typ in het dialoogvenster C: \ Program Files (x86) \ Steam.
Of als u Steam in een andere map hebt geïnstalleerd, kunt u naar die map bladeren en kunt u doorgaan met de stappen die hieronder worden vermeld.
Na het kopiëren van het adres opent u ESET NOD32 en plakt u de locatie in het uitsluiten van realtime scannen .
Volg de hierboven beschreven methode 'integriteit van spelbestanden verifiëren' en je bent helemaal goed.
Kaspersky AV
Kaspersky kan Steam soms als een indringer markeren en het uitschakelen van het wijzigen van de harde schijf. Om dit op te lossen, gaat u naar ' bedreigingen en uitsluitingen' . Navigeer naar ' vertrouwde zone ' en voeg Steam.exe toe als een vertrouwde applicatie. Vergeet niet om de instellingen te wijzigen in Niet-app-activiteit beperken en Niet geopende bestanden scannen.
Volg de bovenstaande methode voor het verifiëren van de integriteit van game-bestanden en start uw computer opnieuw op.
Oplossing 8: Steam-bestanden verversen
Als alle genoemde oplossingen niet werken, betekent dit dat er een slecht bestand is in de bestanden van uw Steam. We hebben geen specifieke manier om de exacte bestanden te lokaliseren die ons de problemen geven. We kunnen het beste de logboeken controleren op fouten die door Steam zijn gegenereerd.
- Verlaat stoom en ga naar je Steam-map (C: / Program Files (x86) / Steam). Als u een aangepaste locatie voor de installatie hebt gekozen, navigeert u daar naartoe.
- Ga naar de map ' logs ' en open ' txt '.
- Ga naar de onderkant van het tekstbestand en zoek naar recente fouten.
Een voorbeeld van een fout is dit:
[2017-04-12 12:47:31] [AppID 346110] Geannuleerde update: Bestandsopdracht mislukt: kan ongewijzigd bestand niet verplaatsen C: \ Program Files (x86) \ Steam \ steamapps \ workshop \ content \ 346110 \ 570371714 \ LinuxNoEditor \ NPC \ Female \ Assets \ Nude \ Nude_Human_Female_Body_D.uasset.z.uncompressed_size (Schijffout mislukt)Het eerste nummer in de URL is uw APPID, in dit geval (346110) is dit de AppID voor ARK Survival geëvolueerd.
- Navigeer naar de hoofdmap van de mod, in dit geval is het 570371714. Het heeft geen specifieke bestandsgrootte omdat de hoofdmap van verschillende spellen kan variëren. Verwijder het bestand.
- Start stoom opnieuw en ga naar de downloadmap. Hier zul je merken dat Steam om een update voor de game zal vragen. Werk de benodigde bestanden bij en je bent klaar om te gaan.
- Als u geen informatie uit de logboeken kunt extraheren, kunt u doorgaan met het vernieuwen van Steam-bestanden. De standaardlocatie voor uw stoommap moet C: \ Program Files (x86) \ Steam zijn . Druk op de knop Win + R. Dit zou de Run-applicatie moeten laten verschijnen. Typ in het dialoogvenster C: \ Program Files (x86) \ Steam.
Of als u Steam in een andere map hebt geïnstalleerd, kunt u naar die map bladeren en kunt u doorgaan met de stappen die hieronder worden vermeld.
- Zoek de volgende mappen:
Steam.exe (toepassing)
SteamApps (map)
- Verwijder alle andere bestanden / mappen / applicaties behalve de hierboven genoemde en herstart Steam.
- Nu downloadt Steam alle ontbrekende bestanden en mappen en start het wanneer het klaar is. Het is aan te raden de computer opnieuw op te starten voordat u Steam opnieuw start met de optie Uitvoeren als beheerder .
PRO TIP: Als het probleem zich voordoet met uw computer of een laptop / notebook, kunt u proberen de Reimage Plus-software te gebruiken die de opslagplaatsen kan scannen en corrupte en ontbrekende bestanden kan vervangen. Dit werkt in de meeste gevallen, waar het probleem is ontstaan door een systeembeschadiging. U kunt Reimage Plus downloaden door hier te klikken