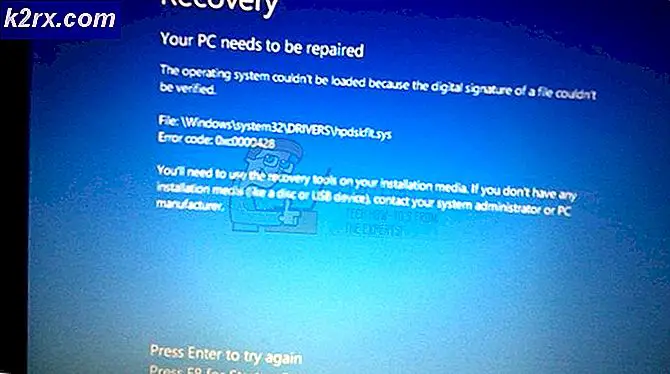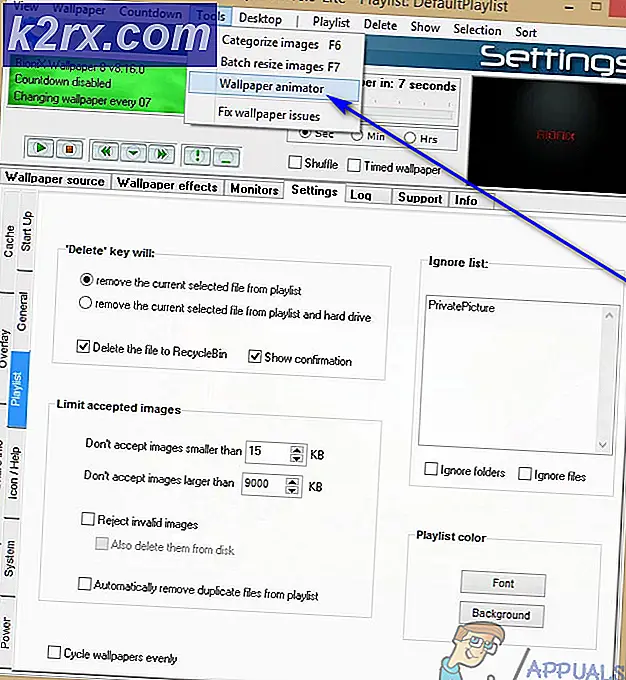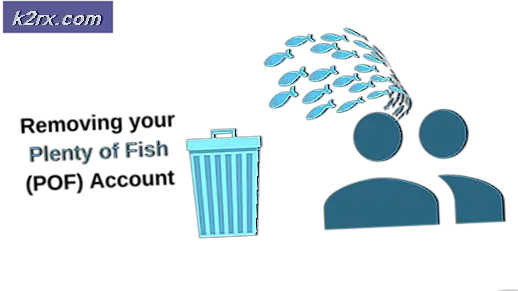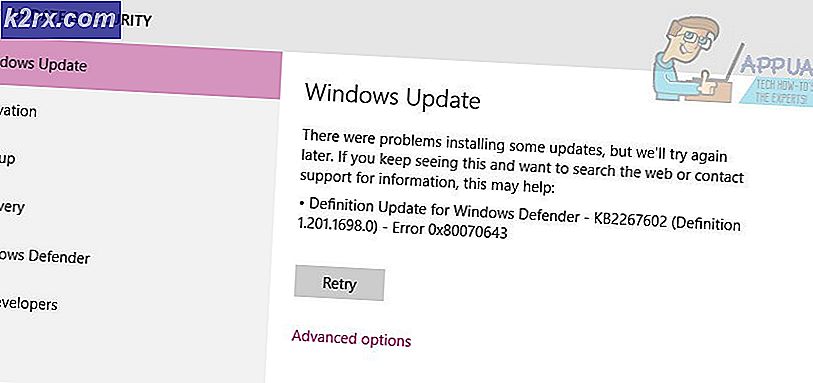Hoe BitLocker Drive Encryption Error Fix (0x8031004A)
Foutcode 0x80031004A geeft meestal aan dat er corruptie is in een station dat u probeert te gebruiken. Deze fout treedt meestal op als u probeert een back-up van uw besturingssysteem te maken op een externe schijf en er kan zelfs een foutmelding verschijnen waarin staat dat BitLocker-stationsversleuteling niet kan worden gebruikt.
Dit kan misleidend zijn, omdat BitLocker feitelijk niets met de fout te maken heeft, en sommige gebruikers hebben zelfs gemeld dat ze het foutbericht hebben gekregen met BitLocker uitgeschakeld. Hoewel je misschien denkt dat er iets fysiek mis is met de externe schijf, is het probleem veel gemakkelijker op te lossen. Het probleem bestaat uit beschadigde gegevens op uw externe schijf, gegevens waardoor de back-up niet verder kan gaan.
Helaas is de enige oplossing voor dit probleem het schoonmaken van uw externe schijf en het opnieuw maken van de partitie. Lees verder om te zien hoe dit te doen.
Reinig en maak de partitie opnieuw met DiskPart
Voordat u doorgaat met deze methode, moet u er rekening mee houden dat het opschonen en opnieuw maken van de partitie al uw gegevens verwijdert. Het is dus slim om zo belangrijk mogelijk een back-up te maken van alles wat belangrijk is op een andere schijf, maar het is ook waar dat dit enkele van de beschadigde gegevens ook zou kunnen kopiëren. Nadat u de gegevens hebt behandeld, volgt u de onderstaande stappen. DiskPart is een zeer krachtige tool en is redelijk handig als je schijfbeheer nodig hebt, maar het kan ook heel wat dingen verpesten als je niet voorzichtig bent, dus kijk wat je doet.
PRO TIP: Als het probleem zich voordoet met uw computer of een laptop / notebook, kunt u proberen de Reimage Plus-software te gebruiken die de opslagplaatsen kan scannen en corrupte en ontbrekende bestanden kan vervangen. Dit werkt in de meeste gevallen, waar het probleem is ontstaan door een systeembeschadiging. U kunt Reimage Plus downloaden door hier te klikken- Druk op de Windows- toets op je toetsenbord en typ in cmd . Open het opdrachtpromptresultaat als beheerder door er met de rechtermuisknop op te klikken en Uitvoeren als beheerder te kiezen.
- Typ diskpart in de opdrachtprompt en druk op Enter om de opdracht uit te voeren.
- DiskPart opent in hetzelfde opdrachtpromptvenster of een nieuw venster. Typ list disk en voer de opdracht uit. U zou nu een lijst met alle drives op uw computer moeten zien. Zoek degene die de problemen veroorzaakt en noteer het nummer.
- Typ in select disk X, waarbij X het nummer van de drive is en druk op
- Typ clean en voer de opdracht uit. U zou een bericht moeten krijgen dat DiskPart erin is geslaagd de schijf te reinigen. Nogmaals, houd er rekening mee dat hierdoor al uw gegevens op de schijf worden verwijderd.
- Nu u de schijf hebt schoongemaakt, wordt het tijd om een nieuwe partitie te maken. Typ create partition primary en voer de opdracht uit.
- Wijs vervolgens een letter toe aan het station door assign letter = X te typen , waarbij X de letter is die u wilt toewijzen.
- Wanneer u een letter hebt toegewezen, moet u de partitie formatteren, zodat u deze kunt gebruiken. Typ het formaat fs = ntfs snel in. Merk op dat fs = ntfs betekent dat de partitie zal worden geformatteerd in het NTFS-bestandssysteem, en als dat niet aan uw behoeften voldoet, kunt u in plaats daarvan fs = fat32 gebruiken om een FAT32-geformatteerd bestandssysteem te krijgen.
U zou nu uw externe harde schijf in gebruik moeten hebben en u kunt zonder problemen een back-up van uw besturingssysteem maken. Als u deze foutmelding krijgt, kunt u de stappen in de bovenstaande methode doorlopen en heeft u alles binnen no-time weer aan de praat.
PRO TIP: Als het probleem zich voordoet met uw computer of een laptop / notebook, kunt u proberen de Reimage Plus-software te gebruiken die de opslagplaatsen kan scannen en corrupte en ontbrekende bestanden kan vervangen. Dit werkt in de meeste gevallen, waar het probleem is ontstaan door een systeembeschadiging. U kunt Reimage Plus downloaden door hier te klikken