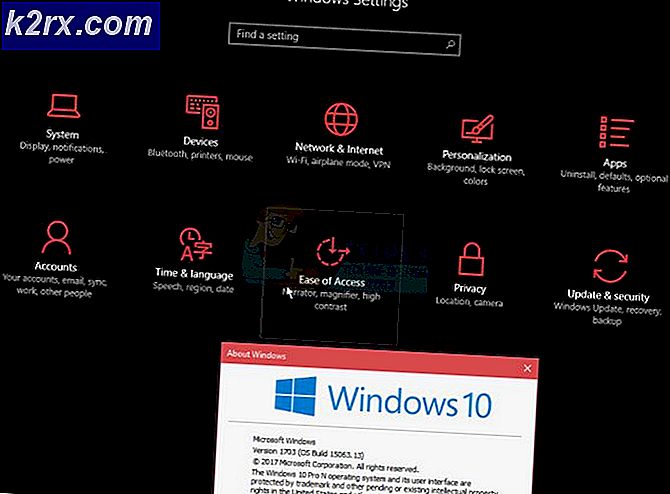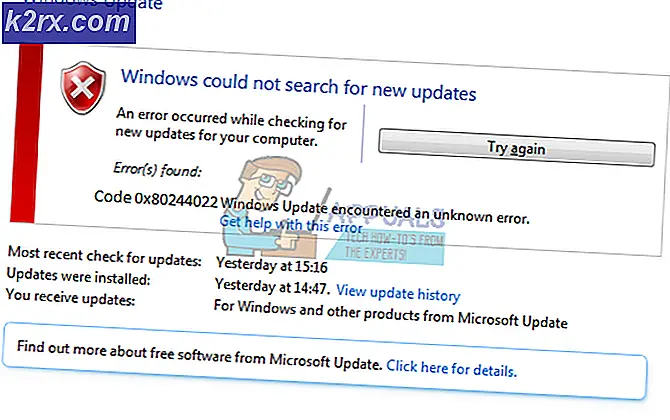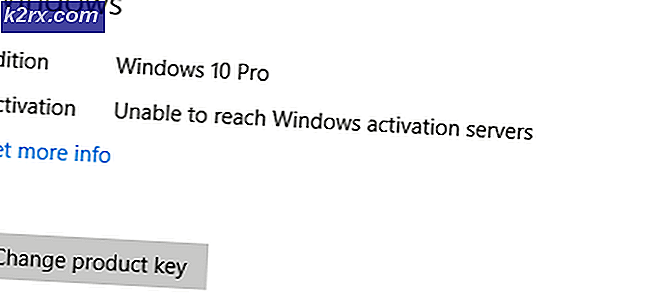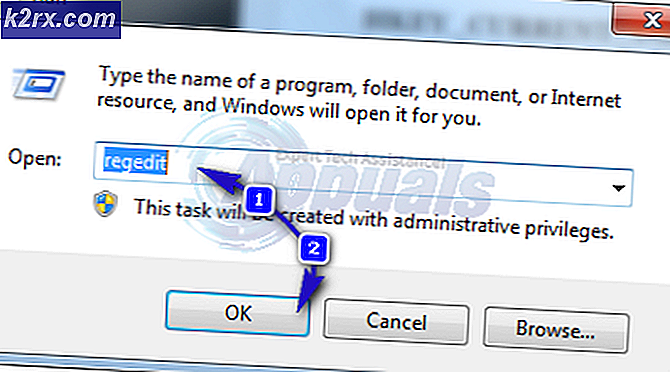Fix: Youtube Videos Black Screen
Het probleem wanneer YouTube een zwart scherm weergeeft in plaats van een video af te spelen, heeft verschillende variaties. Soms vindt u de video over de hele lengte zwart terwijl deze in sommige gevallen slechts een paar seconden zwart wordt. Dit probleem kan worden veroorzaakt door een onjuiste configuratie van uw browser, extensies, adblockers of zelfs hardwareversnellingen.
Hoe gigantisch een website of browser ook is, er zijn hier en daar wat bugs. Dit probleem is algemeen bekend, dus maak je geen zorgen. We hebben enkele oplossingen genoemd die dit probleem lijken op te lossen. Begin met de eerste en werk je naar beneden.
Oplossing 1: uw verbinding controleren
Voordat we verder gaan, moet je controleren of je een stabiele en een relatief snelle verbinding hebt. Een soepele netwerkverbinding is een must wanneer u online video's streamt. Een slechte netwerkverbinding kan verhinderen dat uw browser de volledige video laadt, een zwart scherm weergeeft of in sommige zeldzame gevallen alleen de audio uitvoert.
Nadat u uw netwerkverbinding hebt gewijzigd, vernieuwt u de webpagina om deze te laden en controleert u of deze correct werkt. Zorg er ook voor dat er geen proxy's bij betrokken zijn, omdat deze het gegevensverkeer van uw computer soms hinderen. Controleer ook de netwerkstatus van andere computers die op uw netwerk zijn aangesloten. Het is mogelijk dat ze zoveel bronnen gebruiken dat er niets meer over is voor uw computer. Controleer alle actieve programma's op uw pc en zorg ervoor dat ze niet te veel verkeer verbruiken.
Oplossing 2: browsergegevens wissen
De cache en geschiedenis in uw browser kunnen ervoor zorgen dat de YouTube-video's zwart worden. Ze stapelen zich mogelijk op in een mate dat uw browser vastloopt. Soms interfereren sommige items in de cache ook met uw browser. We hebben een methode vermeld voor het wissen van browsegegevens van Google Chrome. Andere browsers kunnen ook hun gegevens wissen, maar met een iets andere methode.
Opmerking: deze methode wist al uw browsegeschiedenis, voorkeuren en wachtwoorden uit uw browser. U moet alle wachtwoorden invoeren en alle voorkeuren opnieuw aanpassen.
- Druk op Ctrl + Shift + Del op uw toetsenbord om het venster Browsegegevens wissen te openen. Klik op het tabblad Geavanceerd aan de bovenkant en vink alle selectievakjes aan. Klik op Browsegegevens wissen .
- Start nu uw browser opnieuw op nadat u alle applicaties hebt afgesloten met behulp van de taakbeheerder en controleer of u gemakkelijk video's kunt streamen.
Oplossing 3: AdBlockers en extensies uitschakelen
Als het wissen van de browsegegevens niet voor u werkt, kunnen we controleren of browserextensies een probleem vormen. U moet altijd die extensies uitschakelen waarvan u denkt dat ze een probleem kunnen veroorzaken. We raden u nog steeds aan om alle extensies uit de browser uit te schakelen voordat u doorgaat naar de volgende tip om te bepalen of het probleem in uw browser of de server ligt.
Als u uw browserextensies in Chrome wilt controleren, typt u chrome: // extensions in de adresbalk en drukt u op Enter. U kunt elke extensie uitschakelen door de enable-optie uit te schakelen . Hierdoor wordt die extensie automatisch uitgeschakeld om wijzigingen aan te brengen in uw gebruikersinterface. Start uw browser opnieuw en controleer. Zorg ervoor dat alle adblockers zijn uitgeschakeld. Adblockers staan er om bekend dat ze problemen veroorzaken bij het streamen van YouTube-video's terwijl ze proberen de advertenties uit de video te verwijderen en als reactie daarop weigert de video weer te geven.
Nadat u alle extensies hebt uitgeschakeld, start u uw browser opnieuw en controleert u of de video wordt afgespeeld zoals verwacht.
Oplossing 4: Hardwareversnelling uitschakelen
Hardwareversnelling houdt in dat u sommige taken toewijst aan uw GPU in plaats van aan uw CPU. Dit kan soms de prestaties van sommige items en taken verbeteren, zoals het afspelen van video's. Soms kan hardwareversnelling echter onverwachte problemen op uw computer veroorzaken. We kunnen proberen de hardwareversnelling in uw browser uit te schakelen en controleren of dit het probleem oplost.
- Open Google Chrome en klik op het menupictogram (drie verticale stippen) in de rechterbovenhoek van het scherm.
- Zodra het vervolgkeuzemenu is geopend, klikt u op Instellingen die zich aan het einde van het menu bevinden.
- Zodra het tabblad Instellingen is geopend, navigeert u helemaal naar het einde en klikt u op Geavanceerd .
- Navigeer nu opnieuw naar het einde van het tabblad totdat u de subkop genaamd System vindt . Schakel daaronder de optie uit met de optie Hardwareversnelling gebruiken indien beschikbaar
- Zodra u een optie uitschakelt, verschijnt er een nieuwe optie naast de naam RELAUNCH . Klik erop om uw browser opnieuw te starten en de wijzigingen die we hebben doorgevoerd, te implementeren.
- Controleer nu of de videostreaming is opgelost. Als dit niet het geval is, kunt u de wijzigingen altijd terugdraaien door de optie opnieuw in te schakelen.
Als deze methode nog steeds niet werkt, kunnen we een andere oplossing proberen waarbij we hardware-versnelde videodecodering hebben uitgeschakeld. Houd er rekening mee dat u de wijzigingen altijd terug kunt zetten met dezelfde stappen.
- Typ chrome: // flags / in de adresbalk van uw browser en druk op Enter.
- Eens in vlaggen navigeer je er doorheen totdat je hardware-versnelde videodecodering vindt . Klik op Uitschakelen .
- Er verschijnt een nieuwe pop-up waarin u wordt gevraagd uw browser opnieuw te starten. Start het opnieuw en controleer of videostreaming werkt zoals verwacht.
Oplossing 4: gebruik van software-rendering (voor IE- en Edge-gebruikers)
Het is een bekend feit dat Google Chrome hardwareversnelling vereist wanneer deze beschikbaar is om efficiënt te worden uitgevoerd. De zaak is omgekeerd voor Microsoft Edge. Het geeft de voorkeur aan software-rendering om zijn processen soepeler te maken en te laten werken. We kunnen proberen deze instellingen via de internetopties te wijzigen. Als je een probleem ondervindt bij het streamen van video's in IE of Edge, probeer dan deze oplossing en hopelijk wordt het probleem voor beide browsers opgelost.
- Druk op Windows + S om de zoekbalk van uw startmenu te openen. Typ internetopties in het dialoogvenster en open het eerste resultaat.
- In Internet-opties navigeert u naar het tabblad Geavanceerd . In het eerste selectievakje wordt Use-rendering gebruiken in plaats van GPU-rendering gebruikt . Vink deze optie aan en druk op Toepassen om alle wijzigingen op te slaan.
Start de computer opnieuw op om alle wijzigingen door te voeren en controleer het probleem opnieuw.
Oplossing 5: video's streamen zonder in te loggen of in de incognitomodus
Veel gebruikers meldden dat ze dit probleem ondervonden toen ze alleen op hun YouTube-accounts waren ingelogd. Na het uitloggen waren ze in staat om video's zonder enig probleem te streamen. Je kunt hetzelfde ook bereiken door een nieuw incognitovenster te openen en daar video's te streamen. Het is zeer waarschijnlijk dat het probleem zonder problemen zal worden opgelost.
Als u een nieuw incognitovenster in Chrome wilt openen, klikt u met de rechtermuisknop op het Chrome-pictogram en selecteert u Nieuw incognitovenster .
Oplossing 6: uw browser bijwerken
YouTube zwarte schermen kunnen optreden als uw webbrowser niet is bijgewerkt naar de nieuwste build. Het is mogelijk dat het nog steeds de Adobe Flash Player-invoegtoepassing gebruikt die niet meer door YouTube wordt ondersteund. Zorg ervoor dat uw browser de nieuwste versie bijwerkt. We hebben een methode vermeld voor het updaten van Google Chrome. Als u een andere browser gebruikt, kunt u deze verwijderen met Programma's en onderdelen, de nieuwste browser downloaden van de officiële website en deze vervolgens installeren.
Opmerking: probeer ook video's te streamen in een andere browser dan degene die u gebruikt. Op deze manier kunnen we vaststellen of het probleem bij uw browser is of dat dit gebeurt met alle browsers op uw computer.
- Druk op de drie stippen die aanwezig zijn in de rechterbovenhoek van het scherm. Wanneer de vervolgkeuzelijst verschijnt, klikt u op Help en selecteert u Over Google Chrome .
- Chrome zoekt automatisch naar een beschikbare update. Als er een update beschikbaar is, wordt deze dienovereenkomstig gedownload. Na het downloaden vraagt het u om de browser opnieuw te starten. Zorg ervoor dat je alles wat nodig is hebt bewaard. Druk op de knop Opnieuw starten .
- Controleer na het opnieuw opstarten of het probleem is opgelost.
Oplossing 7: controleer Adobe Flash Player / Javascript
Adobe Flash Player is vooraf geïnstalleerd in veel webbrowsers en wordt veel gebruikt om video's op verschillende websites in te sluiten. U kunt proberen de Flash Player te verwijderen en de nieuwste versie van de officiële website te installeren.
YouTube heeft ook standaard Firefox-gebruikers overgeschakeld van Flash Player naar HTML5-speler. U kunt eenvoudig controleren of uw browser HTML5 gebruikt door de officiële YouTube-pagina te controleren. Er zijn echter nog steeds enkele add-ons beschikbaar in verschillende browsers die Flash op YouTube forceren voor gebruikers die HTML5 niet correct gebruiken. Firefox-gebruikers hebben bijvoorbeeld een add-on die automatisch Flash gebruikt om video's af te spelen. U kunt meer over dit probleem oplossen door uw browser te controleren of deze HTML5 wel of niet ondersteunt. Zorg ervoor dat er geen conflicten zijn met Adobe-software. Ze staan erom bekend veel problemen te veroorzaken.
PRO TIP: Als het probleem zich voordoet met uw computer of een laptop / notebook, kunt u proberen de Reimage Plus-software te gebruiken die de opslagplaatsen kan scannen en corrupte en ontbrekende bestanden kan vervangen. Dit werkt in de meeste gevallen, waar het probleem is ontstaan door een systeembeschadiging. U kunt Reimage Plus downloaden door hier te klikken