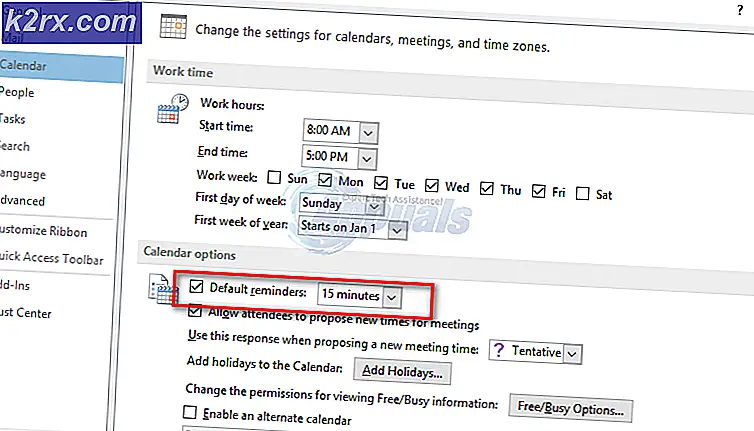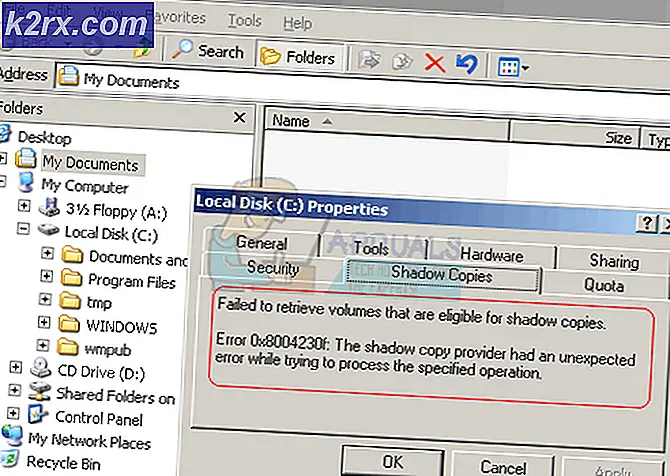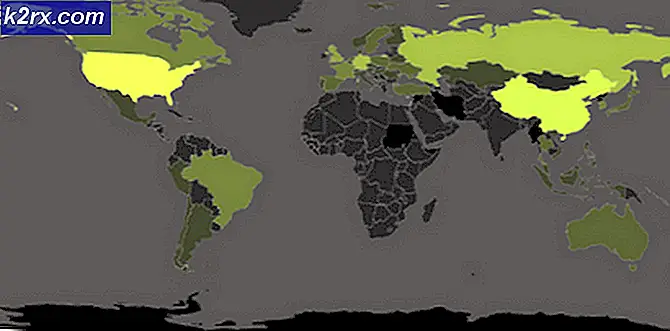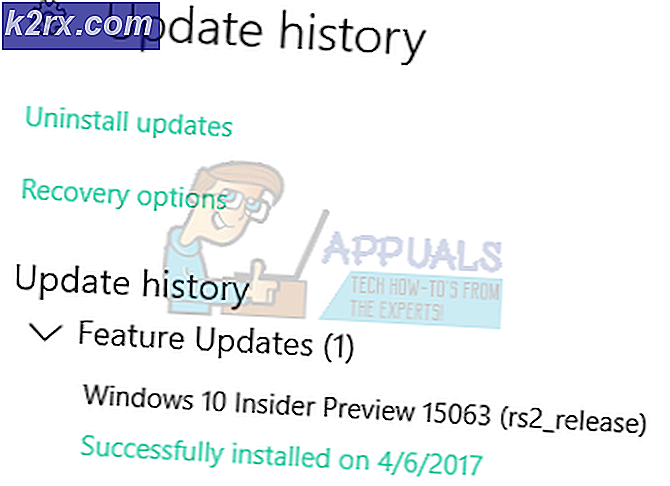Repareren dat Star Wars Battlefront 2 niet wordt gestart (Xbox One en pc)
Hoewel Star Wars Battlefront 2 door EA werd geprezen als een commercieel succes, zijn er nog steeds veel problemen die deze game jaren na de oorspronkelijke releasedatum nog teisteren. Xbox One- en pc-gebruikers melden dat de game simpelweg weigert te starten.
Het blijkt dat verschillende componenten dit specifieke scenario zullen veroorzaken:
Het spel starten vanuit het bibliotheekmenu (Origin)
Verreweg de meeste problemen met betrekking tot deze game worden gemeld op Origin – wat ironisch is, aangezien de uitgever van de game ook de eigenaar is van deze gamewinkel.
Gelukkig hebben sommige getroffen gebruikers een oplossing ontdekt voor gevallen waarin de game weigert te starten.
Als je de game in Origin selecteert, op Spelen klikt op de gamepagina en er gebeurt niets, dan kun je het probleem mogelijk omzeilen. Het blijkt dat je de game misschien normaal kunt starten met behulp van het vervolgkeuzemenu dat is gekoppeld aan Star Wars Battlefront 2.
Open hiervoor Origin en klik op Mijn gamebibliotheek - Maar in plaats van het spel te selecteren dat u normaal zou doen, klikt u er met de rechtermuisknop op en klikt u op Spelen in het nieuw verschenen contextmenu.
Doe dit en kijk of het spel normaal kan starten. Als u nog steeds hetzelfde probleem ondervindt, gaat u naar de volgende mogelijke oplossing hieronder.
Cloudopslag uitschakelen in Origin
Een mogelijk probleem dat ervoor kan zorgen dat je de game niet normaal kunt starten, zijn beschadigde bestanden die zijn opgeslagen door de cloudservice van Origin.
Sommige gebruikers die ook met dezelfde problemen werden geconfronteerd, hebben bevestigd dat StarWars Battlefront II eindelijk werd uitgevoerd nadat ze toegang hadden gekregen tot de instellingen van Origin en Cloud Storage hadden uitgeschakeld. Nadat ik dit had gedaan en probeerde het spel opnieuw te starten, trad het probleem niet meer op.
Als je denkt dat dit scenario van toepassing is, volg dan de onderstaande instructies om de cloudopslagfunctie op je Origin-installatie uit te schakelen en kijk of dat je problemen oplost:
- Open Origin en gebruik het lintmenu bovenaan om op te klikken Oorsprong> Toepassingsinstellingen.
- Als je eenmaal binnen bent Applicatie instellingen menu, ga naar het rechter gedeelte van het Oorsprong venster en klik op Installeert en slaat op.
- Blader vervolgens omlaag naar het gedeelte Cloud Storage en schakel eenvoudig de bijbehorende schakelaar uit Bespaart.
- Lancering Star Wars Battlefront II en kijk of het spel normaal kan starten.
Als hetzelfde probleem zich blijft voordoen en u de game nog steeds niet kunt spelen, gaat u naar de volgende mogelijke oplossing hieronder.
Origin-overlay in de game uitschakelen (Origin)
Het blijkt dat dit specifieke probleem ook kan worden veroorzaakt door een storing die mogelijk wordt gemaakt door het gebruik van de in-game overlay-functie van Origin. Sommige gebruikers hebben ontdekt dat het spel in hun geval weigert te starten zolang de overlay-functie is ingeschakeld.
Als hetzelfde scenario op jou van toepassing is, probeer dan de in-game overlay-functie uit te schakelen voordat je de game probeert te starten - Zelfs als je graag een overlay-tool gebruikt om je FPS te bekijken, zijn er veel waardige alternatieven die je kunt overwegen .
Volg de onderstaande instructies om de in-game overlay-functie van Origin uit te schakelen:
- Open Origin en klik op Origin in de lintbalk bovenaan.
- Klik vervolgens in het nieuw verschenen contextmenu op Applicatie instellingen.
- Als je eenmaal binnen bent Instellingen menu van Oorsprong, ga naar het rechter gedeelte en klik op Oorsprong in het spel tabblad van de lintbalk.
- Ga vervolgens naar het gedeelte Origin In-Game en schakel de bijbehorende schakelaar uit Schakel Origin In-Game in.
- Nadat je deze wijziging hebt aangebracht en de wijzigingen zijn opgeslagen, klik je op Mijn gamebibliotheek in het verticale menu aan de linkerkant.
- Klik vervolgens met de rechtermuisknop op het item dat is gekoppeld aan SW BF II en klik op Game-eigenschappen vanuit het nieuw verschenen contextmenu.
- Binnen in de Eigendommen menu van het spel, verwijder het vinkje uit het vakje dat is gekoppeld aanSchakel Origin In-Game in voor Star Wars Battlefront II,dan hit Sparen om de verandering permanent te maken.
- Start het spel opnieuw en kijk of het probleem nu is opgelost.
Als hetzelfde probleem zich nog steeds voordoet en u de game nog steeds niet kunt spelen, gaat u naar de volgende mogelijke oplossing hieronder.
Het spel opnieuw installeren
Het blijkt dat lanceringsproblemen met betrekking tot StarWars Battlefront 2 zowel op de console als op de pc worden gerapporteerd. De frequentie op pc is hoger, maar er zijn ook veel rapporten op Xbox One.
Op pc dubbelklikken getroffen gebruikers op het uitvoerbare bestand van de game, maar er gebeurt niets (geen fout), terwijl ze op Xbox One meestal het 0x80040900 foutcode samen met een bericht waarin wordt gevraagd om opnieuw op te starten.
Opmerking: We konden geen onderliggende problemen identificeren met SW BF 2 op PS4. Als je een probleem hebt gevonden, laat het ons dan weten in de commentaarsectie hieronder.
Als dit scenario van toepassing is, moet u proberen de game opnieuw te installeren. - Als het probleem wordt veroorzaakt door een of ander beschadigd gamebestand, kunnen de onderstaande instructies u helpen het probleem op te lossen. Om beide soorten gebruikers (pc- en Xbox One-gebruikers) tegemoet te komen, hebben we twee afzonderlijke handleidingen gemaakt waarmee je de game in beide scenario's opnieuw kunt installeren.
Volg de gids die van toepassing is op uw huidige situatie:
StarWars Battlefront 2 opnieuw installeren op pc
- druk op Windows-toets + R om een Rennen dialoog venster. Typ vervolgens ‘Appwiz.cpl’ in het tekstvak en druk op Enter om het Programma's en functie menu.
- Als je eenmaal binnen bent Programma's en onderdelen menu, scrol omlaag door de lijst met geïnstalleerde applicaties en gate en zoek het item dat bij hoort StarWars Battlefront 2.Als je het ziet, klik je er met de rechtermuisknop op en kies je Verwijderen vanuit het nieuw verschenen contextmenu.
- Volg in het verwijderingsscherm de instructies op het scherm om het verwijderen te voltooien en start vervolgens uw computer opnieuw op.
- Nadat de volgende opstart is voltooid, opent u het opstartprogramma dat u hebt gebruikt om de game te kopen (Steam, Oorsprong, Battlefront) of plaats de traditionele media en installeer de game opnieuw.
- Probeer het te starten en kijk of je nog steeds problemen ondervindt bij het starten van de game.
StarWars Battlefront 2 opnieuw installeren op Xbox One
- Druk op de Xbox One-knop om het gidsmenu te openen en gebruik het om het menu Games en apps te openen.
- Als je eenmaal binnen bent Game en apps menu, navigeer naar de game die u probeert te verwijderen, druk op de Begin knop en kies Beheer het spel.
- Ga vervolgens naar het rechterdeelvenster en selecteer Alles verwijderen om ervoor te zorgen dat het basisspel samen met elke geïnstalleerde add-on of update ook wordt verwijderd.
- Nadat het verwijderen is voltooid, keert u terug naar het Beheren menu, maar selecteer deze keer het Klaar om te installeren sectie.
- Ga vervolgens naar het rechtergedeelte en markeer het gedeelte Klaar om te installeren. Selecteer vervolgens het Installeren alle knoppen die zijn gekoppeld aan StarWards Battlefront 2 om het basisspel samen met elke update en add-on opnieuw te installeren.
- Probeer de game te starten en kijk of je nog steeds hetzelfde foutbericht ziet.
Als de game nog steeds weigert te starten, zelfs nadat u de game heeft verwijderd, gaat u verder met de volgende methode hieronder.
Uw Gold-pas verlengen (alleen Xbox One)
Als je het probleem tegenkomt op Xbox One, zou je eerste stop in het menu Account moeten zijn om te controleren of je Gold-abonnementen zijn verlopen. Het blijkt dat sommige gebruikers het probleem met StarWars Battlefront 2 op hun Xbox One-console hebben kunnen oplossen nadat ze hun Gold-abonnement hebben verlengd.
Houd er rekening mee dat StarWars Battlefront 2, net als op PS4, een actief premium-abonnement vereist (PSPlus op PS4 en Gold op Xbox One).
Als je ziet dat je game plotseling weigert te starten op Xbox One, volg dan de onderstaande instructies om te controleren of je Gold-abonnement is verlopen:
- Druk op de Xbox-knop op je controller om het gidsmenu te openen. Gebruik vervolgens de trigger aan de rechterkant om de . te selecteren Instellingen tabblad en selecteer Alle instellingen en druk op A om er toegang toe te krijgen.
- Als je eenmaal binnen bent Instellingen menu, selecteer het Account tab in het verticale menu aan de linkerkant, ga dan naar het rechtergedeelte en open het Abonnementen menu.
- Als je eenmaal in het menu Abonnement bent, kijk je of je Xbox Gold-abonnement is verlopen. Als je dit bevestigt, moet je het vernieuwen voordat je StarWars BattleFront 2 opnieuw kunt spelen.
Als dit scenario niet van toepassing is op uw huidige situatie, gaat u naar de volgende mogelijke oplossing hieronder.
Elke lopende update installeren (Origin)
Als je de game via Origin probeert te starten, houd er dan rekening mee dat er al jaren een rare bug rondgaat, waarbij de launcher weigert de game automatisch bij te werken zonder je iets te vertellen. Bij een poging om het spel te starten, melden getroffen gebruikers dat er niets gebeurt (geen foutmelding).
Dit lijkt een probleem te zijn dat exclusief is voor Origin, maar gelukkig kun je het vrij eenvoudig oplossen. Verschillende getroffen gebruikers hebben bevestigd dat ze erin geslaagd zijn de game te dwingen zichzelf handmatig bij te werken naar de nieuwste versie, en daarna is de game zonder problemen gestart.
Volg de instructies om de stappen op uw computer te repliceren:
- Open Origin en klik op Mijn gamebibliotheek in het linker verticale menu.
- Als je eenmaal in de bibliotheek van je game bent, klik je met de rechtermuisknop op Star Wards BattleFront 2 en kies je Update spel vanuit het nieuw verschenen contextmenu.
- Wacht tot de eerste scan is voltooid en als er een nieuwe update beschikbaar is, wacht dan tot deze is geïnstalleerd.
- Wanneer de bewerking is voltooid, start u de game opnieuw en kijkt u of u nog steeds dezelfde foutmelding ziet.
Als deze methode niet van toepassing was op uw specifieke scenario, gaat u naar de volgende mogelijke oplossing hieronder.
De platformupdate installeren (alleen Windows 7)
Als u dit probleem tegenkomt in Windows 7, moet u ervoor zorgen dat op uw besturingssysteem de nieuwste platformupdate is geïnstalleerd. Sommige gebruikers die problemen hadden met het starten van de game op Windows 7, hebben gemeld dat de lancering eindelijk is gelukt nadat ze de nieuwste platformupdate voor Windows 7 (SP 1) hadden geïnstalleerd en hun computer opnieuw hadden opgestart.
Opmerking: Misschien wil je ook de systeemvereisten voor StarWars Battlefront II controleren om er zeker van te zijn dat je huidige pc-configuratie krachtig genoeg is om de game uit te voeren.
Als dit op u van toepassing is, volgt u de onderstaande instructies om de nieuwste platformupdate te installeren om ervoor te zorgen dat uw pc gebruikmaakt van de nieuwste prestatieverbeteringen op Windows 7:
- Bezoek deze link (hier) om de platformupdate voor Windows 7 te downloaden. Eenmaal binnen scrol je omlaag naar Platformupdate voor Windows 7, selecteer je een taal en druk je op Downloaden knop.
- Zodra u bij het volgende scherm komt, vinkt u het vakje aan dat is gekoppeld aan de besturingssysteeminfrastructuur die u gebruikt - voor 32-bits, vinkt u de schakelaar aan die is gekoppeld aan Windows6.1-KB2670838-x86.msu en druk op Enter.
Opmerking: Download voor 64-bits het andere installatieprogramma.
- Nadat het downloaden is voltooid, dubbelklikt u op het installatieprogramma en volgt u de instructies op het scherm om de installatie van de platformupdate te voltooien
- Zodra de update is geïnstalleerd, start u uw computer opnieuw op en kijkt u of het probleem is opgelost bij de volgende keer opstarten van het systeem.
Als je de game nog steeds niet kunt starten, ga je naar de volgende mogelijke oplossing hieronder.
Het spel starten in de venstermodus
Het blijkt dat je dit probleem ook kunt tegenkomen omdat het spel wordt gedwongen te starten met een selectie grafische opties die simpelweg niet compatibel zijn met je pc-configuratie.
In dit geval zou je in staat moeten zijn om van deze problematische instellingen af te komen door het instellingenbestand rechtstreeks te bewerken en het uitvoerbare spel van het spel te dwingen te starten zonder DX12, anti-aliasing en te draaien in Windows-modus met Vsync ingeschakeld. Deze specifieke configuratie werkt naar verluidt voor veel betrokken gebruikers.
Volg de onderstaande instructies om deze correctie af te dwingen:
- druk op Windows-toets + R om een Rennen dialoog venster. Typ vervolgens ‘Documenten’ in het tekstvak en druk op Enter om het Documentenmap.
- Dubbelklik eenmaal binnen op het Star Wars Battlefront II-map.
- Dubbelklik vervolgens op de instellingen menu en klik met de rechtermuisknop op het Opstartopties bestand en kies Openen > Kladblok.
Opmerking: Als je een andere editor hebt geïnstalleerd (zoals Notepad ++), is het beter om deze in plaats daarvan met die editor te openen.
- Als je eenmaal in je editor bent, plak je de volgende code en sla je de wijzigingen op:
GstRender.EnableDx12 0 GstRender.FullscreenEnabled 0 GstRender.FullscreenRefreshRate 60.000000 GstRender.FullscreenScreen 0 GstRender.ResolutionHeight 1080 GstRender.ResolutionWidth 1920 GstRender.WindowBordersEnable 1
Opmerking: Geef het bestand GEEN andere naam.
- Start het spel opnieuw en kijk of het probleem nu is opgelost.
Als je de game nog steeds niet kunt starten, ga je naar de volgende mogelijke oplossing hieronder.
De map Instellingen in Documenten verwijderen
Als je dit probleem tegenkomt op een pc en de bovenstaande methode niet werkte, houd er dan rekening mee dat dit probleem ook kan worden veroorzaakt door een selectie van tijdelijke bestanden die worden opgeslagen in de map Instellingen (niet de hoofdgame-map).
Het blijkt dat sommige getroffen gebruikers de fout hebben kunnen herstellen door naar de locatie van de map Star Wards Battlefront II te navigeren en de map Instellingen volledig te verwijderen. Volgens gebruikers die het hebben geprobeerd, zal dit het spel niet breken, omdat het opstartprogramma de map opnieuw genereert tijdens de volgende startpoging.
Door deze bewerking worden alle aangepaste instellingen verwijderd die kunnen bijdragen aan de mislukte lancering en kan de game de standaardinstellingen gebruiken.
Om deze mogelijke oplossing af te dwingen, volgt u de onderstaande instructies om naar de STAR WARS Battlefront II-map te gaan en het Instellingen menu:
- Zorg ervoor dat de game en de launcher (Origin, Steam, Epic Launcher) volledig zijn gesloten en dat er geen bijbehorende achtergrondprocessen worden uitgevoerd.
- druk op Windows-toets + R om een dialoogvenster Uitvoeren te openen. Typ vervolgens ‘Documenten’ in het tekstvak en druk op Enterom het Documenten map gerelateerd aan het account waarmee u het momenteel heeft ondertekend.
- Als je eenmaal binnen bent Documenten map, dubbelklik op Instellingen.
- Eenmaal binnen, drukt u op Ctrl + A om alles binnen het Instellingen menu, klik met de rechtermuisknop op een bestand en kies Verwijderen vanuit het nieuw verschenen contextmenu.
- Na de inhoud van het Instellingen map zijn gewist, probeer het spel opnieuw te starten en kijk of het probleem nu is opgelost.