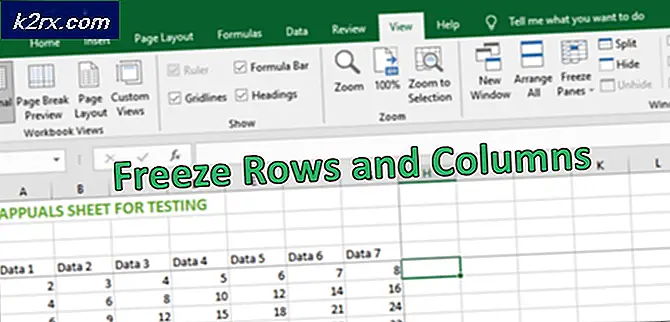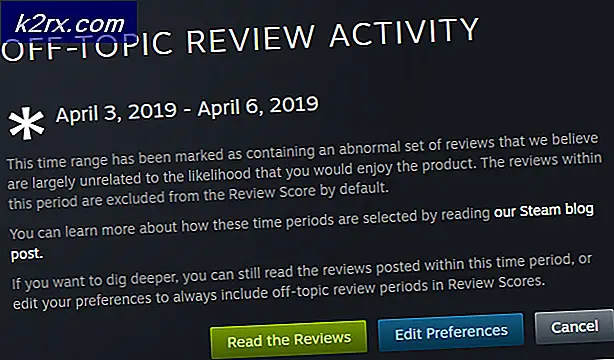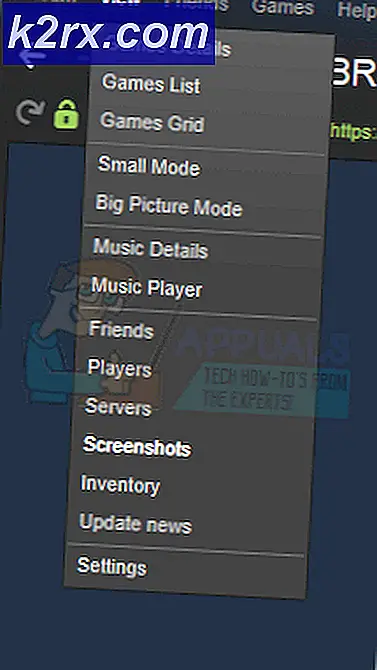Geforce ShadowPlay-installatie mislukt? Probeer deze oplossingen
Geforce ShadowPlay kan niet worden geïnstalleerd vanwege problemen die verband houden met de softwarekenmerken van de computer, waaronder het besturingssysteem, corrupte installatiebestanden en het ontbreken van externe bibliotheken. Het is bekend dat dit probleem zich voordoet in talloze iteraties van Windows, waaronder 10, 8 en 7. Hoewel GeForce Experience en Windows beide regelmatig worden bijgewerkt, leek dit probleem niet te verdwijnen.
NVIDIA's Schaduwspel is een hulpprogramma voor het eenvoudig opnemen van gameplay, live streaming, en het kan ook werken als een FPS-teller-overlay. Op alle platforms kan het automatisch gameplay op de achtergrond opnemen als de gebruiker dit aangeeft.
Deze fout kan verschillende oorzaken hebben, maar voordat we ons overgeven aan gedetailleerde oplossingen, moeten we ervoor zorgen dat uw systeem voldoet aan de systeemvereisten van ShadowPlay. Voor de volledige lijst met systeemvereisten bezoek de officiële website van NVIDIA's ShadowPlay. Als u er zeker van bent dat uw systeem aan alle vereisten voldoet, gaat u pas verder met de oplossing.
Waardoor mislukt NVIDIA ShadowPlay tijdens de installatie?
Zoals vermeld in de inleiding, zijn de oorzaken achter het mislukken van de installatie van ShadowPlay meestal softwarematig en komen ze voort uit het besturingssysteem zelf. Hier zijn enkele van de meest voorkomende:
Zorg ervoor dat u zich aanmeldt met een beheerdersaccount voordat u de methoden voor probleemoplossing start.
Oplossing 1: services opnieuw starten en registerwaarden verwijderen
Als een service voor een langere periode actief is, zijn er gevallen waarin ze in foutconfiguraties terecht kunnen komen of ‘vastlopen’, wat bijvoorbeeld andere discrepanties zal veroorzaken, waarbij u ShadowPlay niet kunt installeren. Evenzo, als de registerwaarden onjuist zijn ingesteld vanwege eerdere installaties, kunt u niet doorgaan met de installatie. Hier beëindigen we elk actief proces van NVIDIA en verwijderen we ook de registerwaarden.
Wanneer we vervolgens het installatieproces opnieuw initialiseren, wordt alles opnieuw gestart en als er een probleem was, wordt het probleem opgelost.
- druk op ramen toets + R om het Uitvoeren commandovak te openen en typ “Diensten.msc“.
- Vind alle services die beginnen met NVIDIA en sluit ze.
- Klik met de rechtermuisknop op de Taakbalk en in het menu dat tevoorschijn komt, klik je op de "Taakbeheer”.
- Zoek naar processen die beginnen met nv of NVIDIA. Dood die processen een voor een door er met de rechtermuisknop op te klikken en op "Einde taak”.
- druk op ramen toets + R om het Uitvoeren commandovak te openen en typ “regedit”.
- Zoek een voor een naar de volgende sleutels en klik met de rechtermuisknop op het item en klik vervolgens op "Verwijderen".
HKEY_LOCAL_MACHINE \ SOFTWARE \ NVIDIA Corporation \ Logging HKEY_LOCAL_MACHINE \ SOFTWARE \ Wow6432Node \ NVIDIA Corporation \ Logging
- Herstarten het systeem en probeer nu ShadowPlay opnieuw te installeren.
- Als er nog steeds een probleem is met installeren, drukt u op ramen Sleutel en typ 'Controlepaneel”En open het.
- Zoek in het Configuratiescherm onder "Programma's" naar "Een programma verwijderen”En klik erop.
- Klik met de rechtermuisknop op een NVIDIA-programma en klik op verwijderen.
- Verwijder alle NVIDIA-programma's via het Configuratiescherm.
- Herhaling stap 1 t / m 7 en probeer opnieuw installerenShadowPlay via GeForce Experience.
Als het probleem zich opnieuw voordoet, gaat u verder met de volgende oplossing.
Oplossing 2: dwing de computer om een NVIDIA grafische kaart te gebruiken
Als er meer dan één grafische kaart in het systeem zit (speciaal + geïntegreerd), zal de installatie mislukken als de geïntegreerde kaart wordt ingeschakeld tijdens de installatie van ShadowPlay. Voordat de applicaties de benodigde bestanden gaan kopiëren, wordt de beschikbaarheid van een NVIDIA-kaart gecontroleerd. Als de grafische kaart niet wordt uitgevoerd, wordt het installatieproces automatisch afgebroken.
Hier kunnen we de geïntegreerde grafische kaart volledig uitschakelen vanaf uw computer en vervolgens proberen ShadowPlay te installeren. Als het probleem inderdaad de botsing van de geïntegreerde grafische kaart was, wordt dit opgelost.
Oplossing 3: voer GeForce uit als beheerder
GeForce Experience zal ShadowPlay niet installeren als het geen onbeperkte toegang heeft tot sommige systeembestanden. Daarom kan het probleem worden opgelost door GeForce Experience Setup File als beheerder uit te voeren. Volg de stappen:
- Klik met de rechtermuisknop op de “Opstelling" bestand van GeForce Experience en kies vervolgens het "Als administrator uitvoeren".
- Dan klikken "Ja"wanneer de UAC verschijnt.
Hopelijk is het probleem opgelost, zo niet, ga dan naar de volgende oplossing.
Oplossing 4: voer compatibiliteitscontrole uit voor GeForce Experience
Compatibiliteitsproblemen zijn er sinds het begin tussen NVIDIA's ShadowPlay en Windows OS. Aangezien ShadowPlay al heel lang aanwezig is, kan het installeren van een oudere versie van Shadow Play problemen veroorzaken als het besturingssysteem de nieuwere versie van Windows is. Hier in deze oplossing zullen we de compatibiliteit van het installatieprogramma wijzigen en kijken of dit werkt.
- Klik met de rechtermuisknop het Setup-bestand, selecteerEigendommenen selecteer vervolgens hetCompatibiliteit.
- SelecteerVoer de probleemoplosser voor compatibiliteit uit.
- Opnieuw installeren de GeForce Experience en kijk of het probleem is opgelost.
- Zo niet, open dan opnieuw de Compatibiliteit Tab.
- Zoek het selectievakje naast"Voer dit programma uit in compatibiliteit modus" en klik erop om het in te schakelen.
- Klik op de onderstaande keuzelijst om te selecterenWindows 8, dan klikkenOK.
- Voer de ... uit opstelling Als het nog steeds niet lukt om ShadowPlay te installeren, herhaal dan dezelfde stappen voor Windows 7 en voer de installatie opnieuw uit.
Oplossing 5: schakel RGB-verlichting uit
RGB-verlichting op uw systeem ziet er prachtig uit en geeft een mooie uitstraling aan uw opstelling. Maar deze schoonheid kost je soms meerdere functionaliteiten, vooral van de grafische kaart. Dus het uitschakelen van RBG-verlichting kan het probleem oplossen.
Soms zou een instelling in het BIOS beschikbaar kunnen zijn om de RGB uit te schakelen, maar dan zijn er ook moederbordfabrikanten die hun lichtregelingstoepassingen gebruiken, bijv. Asus Aura. Hoe dan ook, je moet het proberen uitschakelen uw RGB-verlichting op elke applicatie waarin deze actief is.
Installeer de GeForce-ervaring opnieuw nadat u RGB-verlichting hebt uitgeschakeld. Als je de fout nog steeds krijgt, ga dan naar de volgende oplossing.
Oplossing 6: gebruik een ander gebruikersaccount met de map en het profiel op de C-schijf
Het systeem maakt een gebruikersprofiel aan wanneer een gebruiker voor het eerst inlogt op het systeem. Daarna laadt de computer bij elke login het gebruikersprofiel, en vervolgens worden andere systeemelementen geladen voor de informatie in het profiel. Veel gebruikers hebben de neiging om dit profiel te verplaatsen naar niet-systeemstuurprogramma's. Maar GeForce Experience in zijn recente versies is dat niet ondersteunend gebruikersprofielen die niet op de schijf staan waarop Windows is geïnstalleerd. En als u een profiel gebruikt dat niet op de systeemschijf staat, kan dit het probleem met de GeForce ShadowPlay-installatie mislukken veroorzaken.
- druk op ramen Sleutel en ik openen Instellingen van het systeem.
- Klik in de instellingen op Accounts.
- Klik nu op Familie en andere gebruikers.(Misschien zie je Andere gebruikers afhankelijk van uw Windows-editie.)
- SelecteerVoeg iemand anders toe aan deze pc.
- SelecteerIk heb de inloggegevens van deze persoon niet
- Selecteer vervolgens de optie "Een gebruiker toevoegen zonder een Microsoft-account“.
- Voer een gebruikersnaam, wachtwoord, bevestigen het wachtwoord en klik vervolgens op De volgende.
- Herstarten het systeem en Log in naar het nieuwe aangemaakte gebruiker.
- Nu opnieuw installeren GeForce Experience met deze nieuwe gebruiker.
Als u ShadowPlay nog steeds niet kunt installeren, gaat u verder met de volgende oplossing.
Oplossing 7: werk het stuurprogramma voor de beeldschermadapter bij via Apparaatbeheer
De ShadowPlay gebruikt een API genaamd Nvidia NVFBC & NVIFR om de gameplay rechtstreeks vast te leggen zonder de grafische API te omzeilen. En als het beeldschermstuurprogramma verouderd is, kan het incompatibel worden met Windows of GeForce Experience, wat kan resulteren in de mislukte installatie van ShadowPlay. Het probleem kan dus worden opgelost door het stuurprogramma voor de beeldschermadapter bij te werken via Device Manager.
- druk de ramen sleutel en typ 'Apparaat beheerder“. En klik in de resultaten op Apparaat beheerder.
- Ga naar "Beeldschermadapter”En vouw de lijst uit. Je grafische kaart zou er moeten zijn. Klik met de rechtermuisknop erop en selecteer 'Update de stuurprogrammasoftware“.
- En klik in de weergegeven opties op de "Zoek automatisch naar bijgewerkte stuurprogramma's”.
- Wacht tot het proces is voltooid. Herstarten het systeem.
- Probeer nu de GeForce Experience opnieuw te installeren.
Ga naar de volgende oplossing als het probleem nog steeds niet is opgelost
Oplossing 8: schakel antivirus uit
Soms kunnen fout-positieven van Anti-Virus resulteren in de beperkte werking van een bepaald programma. Om te zien of dat het probleem is, moet u de antivirus- en beveiligingssoftware tijdelijk uitschakelen. U schakelt eerst dergelijke software uit en als het probleem is opgelost, dient u de uitzondering voor GeForce Experience toe te voegen of de antivirus te vervangen.
Controleer na het uitschakelen van het antivirusprogramma of het probleem niet is opgelost, schakel het antivirusprogramma opnieuw in en ga verder met de volgende oplossing.
Oplossing 9: installeer DirectX
Microsoft DirectX is ontworpen om Windows-pc's te helpen bij het uitvoeren en weergeven van multimediatoepassingen, zoals afbeeldingen in kleur, video, 3D-animatie en rijke audio. DirectX heeft beveiligings- en prestatie-updates en nieuwe functies die toegankelijk zijn voor applicaties die de DirectX API's gebruiken. Als Directx niet is geïnstalleerd of de installatie ervan is beschadigd, heeft de installatie van GeForce Experience geen toegang tot Directx, wat kan resulteren in een mislukte installatie van ShadowPlay.
- Download DirectX van de Microsoft-website.
- Selecteer de Taal en klik op Downloaden
- Je kan niet moet het vakje naast het MSN standaard startpagina en Bing standaard zoekmachine. Klik De volgende.
- Wanneer de download is voltooid, Dubbelklik op het gedownloade bestand en volg de instructies op het scherm om het te installeren.
- Rennen de NVIDIA Geforce Experience opnieuw instellen.
Als u het probleem nog steeds ondervindt, zijn de DirectX-bestanden mogelijk beschadigd of zoekgeraakt. Volg daarna de onderstaande stappen om het probleem op te lossen: - Navigeren naar
C:\Windows\System32
- Verwijderen bestaande DirectX-bestanden, bijvoorbeeld d3dx10_43.dll, d3dx9_43.dll en d3dx11_43.dll)
- Installeren Geforce Experience opnieuw.
Oplossing 10: installeer Windows Media Player
Sommige websites en software, zoals Windows Store-apps, Microsoft Office en Encarta, enz., Vertrouwen op Windows Media-gerelateerde bestanden die zijn verpakt als Windows Media Feature Pack en die deel uitmaken van Windows Media Player. Windows Media Player is niet opgenomen in verschillende edities van Windows of als de installatie ervan beschadigd is, kan de gebruiker de toepassingen die Windows Media Feature Pack gebruiken, niet gebruiken. Om deze websites en applicaties correct te laten werken, kan de gebruiker het Windows Media Feature Pack installeren. Het probleem van een mislukte installatie van ShadowPlay kan dus optreden als het systeem geen Windows Media Feature Pack op uw systeem heeft. Om het op te lossen, zou men Windows Media Player moeten installeren.
- Download Windows Media Player.
- Installeren Windows Media Player met beheerderstoegang.
- Rennen Stel GeForce opnieuw in voor ShadowPlay en kijk of het probleem is opgelost.
Oplossing 11: probeer een oudere versie van Geforce Experience
De nieuwste versie van Geforce Experience is bijgewerkt naar 3.20. Veel gebruikers hebben gezegd dat de bijgewerkte versie problemen voor hen veroorzaakt. U kunt dus proberen een oudere versie van Geforce Experience te installeren die voor u werkte. Maar voordat u de oudere versie installeert, moet u eerst de geïnstalleerde versie verwijderen, als u die heeft.
- druk de ramen Sleutel en typ 'Controlepaneel'En klik in de resulterende lijst op'Controlepaneel”.
- Klik "Een programma verwijderen”Onder de Programma's.
- Vind GeForce Experience uit de lijst. Klik er met de rechtermuisknop op en klikVerwijderen / wijzigen en vervolgens verwijderen.
- Nu Navigeren naar de map waar GeForce is geïnstalleerd en verwijderen alle bestanden die daar zijn achtergelaten.
- Herstarten de pc.
- Download de oude versie van GeForce Experience naar wens en installeer deze.
Controleer of het probleem is opgelost, ga zo niet naar de volgende oplossing.
Oplossing 12: voer systeembestandscontrole uit
De ontbrekende / beschadigde / beschadigde systeembestanden kunnen het probleem GeForce ShadowPlay Install Failed veroorzaken. Er is een ingebouwde systeembestandscontrole (SFC) die eventuele problematische bestanden kan controleren en repareren, de SFC-tool kan gebruiken om ontbrekende of corrupte systeembestanden te herstellen om het probleem op te lossen.
- Typecmdin de zoekbalk op uw bureaublad en klik met de rechtermuisknopOpdrachtprompt & selecteerAls administrator uitvoeren.
- Kopieer en plak de volgende opdracht in de opdrachtprompt
sfc / scannow
en druk op Enter.
- Wacht voor het proces tot 100% voltooid.
- Type Uitgangin Command Prompt en druk opEnter.
- Houd er rekening mee dat deze scan enige tijd kan duren, dus wees geduldig en laat deze voltooien. Herstarten het systeem.
- Verwijderen elke versie van GeForce indien geïnstalleerd.
- Installeer opnieuw de GeForce om te zien of het probleem is opgelost.
Als het probleem zich blijft voordoen, gaat u verder met de volgende oplossing.
Oplossing 13: installeer in veilige modus
Windows starten In de veilige modus start het systeem met een minimum aan stuurprogramma's, software en services. Een programma dat niet in de normale modus wordt geïnstalleerd, kan worden geïnstalleerd omdat er slechts beperkte processen actief zijn en als een proces of service die problemen veroorzaakte bij de installatie, hoogstwaarschijnlijk niet actief is.
Ga naar de volgende oplossing als het probleem niet is opgelost.
Oplossing 14: installeer Windows opnieuw
Als nog steeds niets je tot nu toe heeft geholpen, is het tijd om naar het laatste redmiddel te gaan, d.w.z. herinstallatie van ramen.
Hopelijk kun je nu de GeForce Experience ShadowPlay installeren en je game probleemloos opnemen en streamen.