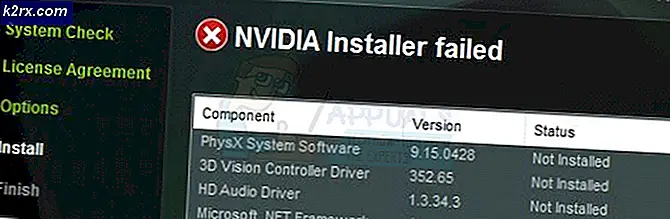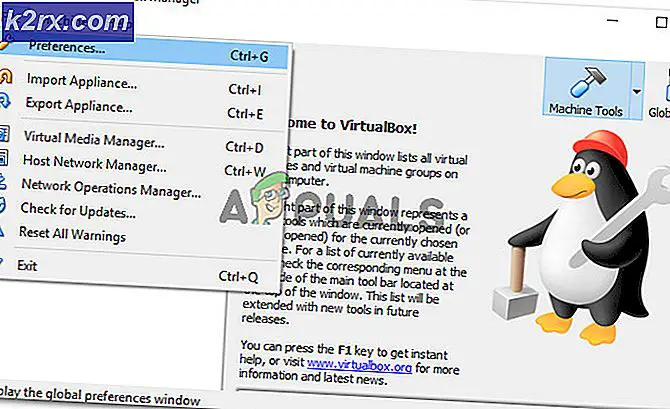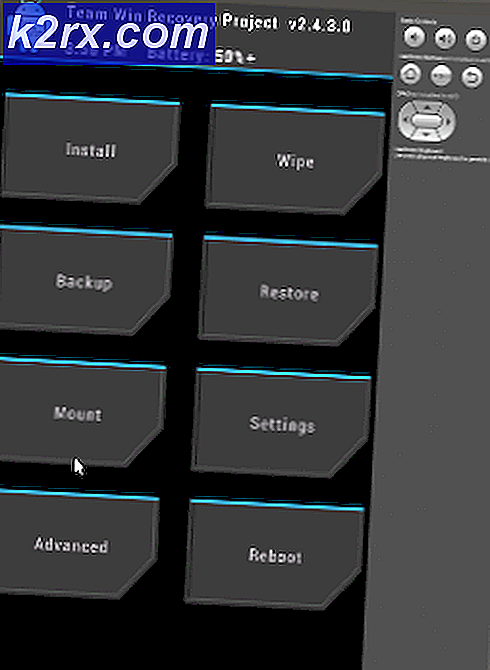Rij en kolom vastzetten in Microsoft Excel
Veel gebruikers die aan grotere Excel-spreadsheets werken, zullen de specifieke gegevens regelmatig opnieuw en opnieuw controleren om ze te vergelijken. De gegevens kunnen in een rij of kolom staan, afhankelijk van het type spreadsheet. Dit kan het werk voor de gebruikers wat moeilijker en tijdrovend maken. De bevriezingsfunctie kan echter worden gebruikt om dit probleem op te lossen. Met de functie Vastzetten in Excel kunnen gebruikers rijen of kolommen in de spreadsheet vastzetten. Na het bevriezen van de rij of kolom, is deze altijd zichtbaar na omlaag scrollen.
Dit artikel biedt u methoden waarmee u eenvoudig rijen en kolommen in Excel kunt vastzetten. Er zijn ook enkele alternatieven voor bevriezing die we in dit artikel hebben opgenomen.
1. Een enkele rij vastzetten in Excel
Microsoft Excel biedt de functie Panelen bevriezen om de eerste rij van de spreadsheet vast te zetten. U kunt ook meerdere rijen van de spreadsheet selecteren om vast te zetten. Het bevriezen van een specifieke rij in de spreadsheet is echter nog niet mogelijk met deze functie. We kunnen de functie Splitsen ook gebruiken als tijdelijke oplossing voor de specifieke rij. Met behulp van de Split-functie kunnen we tijdens het werken een bepaalde rij in een gesplitste spreadsheet bevriezen of op zijn minst behouden.
Als u alleen de bovenste rij bevriest, gebruikt u de functie Panelen bevriezen. Als u echter een aangepaste rij wilt zien terwijl u door een spreadsheet bladert, gebruikt u de functie Splitsen om dezelfde resultaten te krijgen.
Met behulp van de Freeze Panes-functie:
- Open Microsoft Excel door te dubbelklikken op de snelkoppeling of deze te doorzoeken met de zoekfunctie van Windows. Open daarna het Excel spreadsheet met de gegevens die erin beschikbaar zijn.
- Klik op de Visie tabblad en klik vervolgens op het Panelen bevriezenen kies het Zet de bovenste rij stil keuze. Hierdoor wordt de bovenste rij van de spreadsheet bevroren.
Opmerking: U kunt ook de eerste cel van de tweede rij en gebruik de Panelen bevriezen optie in de lijst. - U kunt dit ontgrendelen door nogmaals op het Panelen bevriezen en het kiezen van de Maak ruiten ongedaan keuze.
De functie Splitsen gebruiken:
- Open je Microsoft Excel en open vervolgens het spreadsheet die u voor deze methode probeert te gebruiken.
- Selecteer de cel van de tweede rij. Klik op de Visie tabblad en klik vervolgens op het Splitsen keuze.
- Het zal splitsen de spreadsheet in tweeën en de eerste rij zal één regel tegelijk weergeven voor een volledige spreadsheet. U kunt de schuifbalk om een specifieke rij te selecteren en werk vervolgens in de onderstaande spreadsheet.
- Als u klaar bent met het werk, klikt u op de Splitsen optie om de spreadsheet weer samen te voegen.
2. Een enkele kolom vastzetten in Excel
De functie Panelen bevriezen biedt een optie om de eerste kolom van de spreadsheet te bevriezen. Dit is vergelijkbaar met het bevriezen van de bovenste rij zoals in de bovenstaande methode. U kunt met deze functie ook meerdere kolommen vastzetten. Als het echter om het bevriezen van een specifieke kolom gaat, is dat nog niet mogelijk. We kunnen de Split-functie gebruiken als alternatief om een specifieke kolom vast te houden tijdens het werken.
Met behulp van de Freeze Panes-functie:
- Open Microsoft Excel via de zoekfunctie van Windows of door te dubbelklikken op een snelkoppeling. Open nu het spreadsheet die u hiervoor wilt gebruiken.
- Selecteer de Visie tabblad in het bovenste menu. Klik nu op het Panelen bevriezen optie en kies de Zet eerste kolom vast.
- Het zal de eerste kolom van de spreadsheet bevriezen. U kunt het bevriezen door op het te klikken Panelen bevriezen en selecteren Maak ruiten ongedaan keuze.
De functie Splitsen gebruiken:
- Open je spreadsheet in Microsoft Excel en navigeer naar het Visie tabblad.
- Klik op de tweede cel van de eerste rij en klik vervolgens op het Splitsen keuze. Hierdoor wordt de spreadsheet in tweeën gesplitst.
- In de eerste kolom wordt één kolom per keer weergegeven. U kunt de schuifbalk om een specifieke kolom te selecteren terwijl u aan het grotere werkblad werkt.
- Als u klaar bent, klikt u eenvoudig op het Splitsen optie weer uit het menu om het samen te voegen met nieuwe wijzigingen.
3. Rij en kolom samen bevriezen
Er zijn situaties waarin u zowel kolommen als rijen moet bevriezen voor uw spreadsheet. U kunt dat doen door dezelfde functies te gebruiken als in de bovenstaande methoden. U hoeft alleen de specifieke cel in de spreadsheet te selecteren om het rijen en kolommen. Probeer de volgende cel te selecteren naast de kolom en rij die u altijd wilt vastzetten. Hetzelfde geldt voor de functie Splitsen in deze methode.
Met behulp van de Freeze Panes-functie
- Open de Microsoft Excel en open vervolgens je spreadsheet het dossier.
- Klik op de cel na de rij en kolom die u wilt vastzetten. Als u de eerste twee rijen en twee kolommen probeert vast te zetten, selecteert u het C3 cel daarvoor.
- Selecteer de Visie tabblad uit het bovenste menu. Klik op de Panelen bevriezen en selecteer het Panelen bevriezen optie erin.
- U kunt experimenteren met het vastzetten van rijen en kolommen aan elkaar door verschillende cellen te proberen.
- Om rijen en kolommen weer vrij te geven, klikt u op Panelen bevriezen opnieuw en kies vervolgens het Maak ruiten ongedaan keuze.
Met behulp van de Split-functie
- Open Microsoft Excel en jouw spreadsheet die u wilt gebruiken.
- Klik op de cel dat komt na de rij en kolom die u wilt vastzetten. Klik nu op het Splitsen optie in het bovenste menu.
- Hierdoor wordt de spreadsheet in tweeën gesplitst en kunt u de ene gebruiken om u aan te melden voor uw werk, terwijl de andere zichtbaar is.
- Zodra het werk is voltooid, kunt u eenvoudig op de Splitsen optie opnieuw om ze samen te voegen en uw spreadsheet op te slaan.