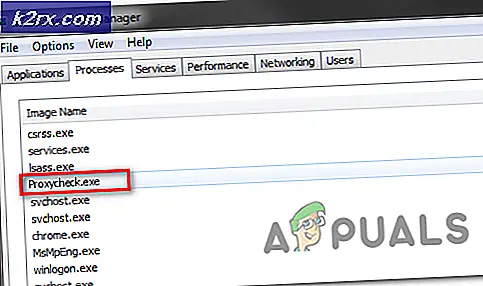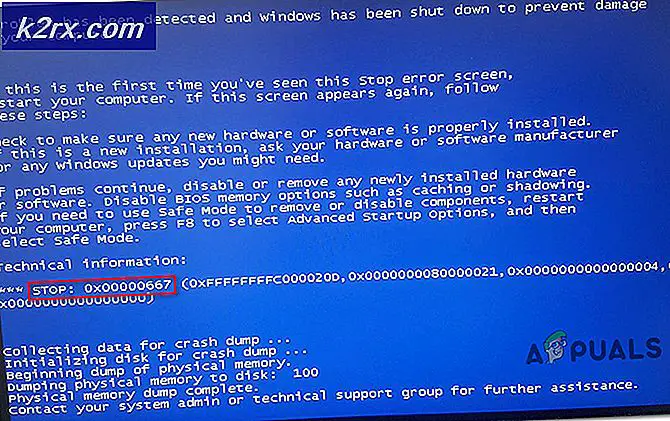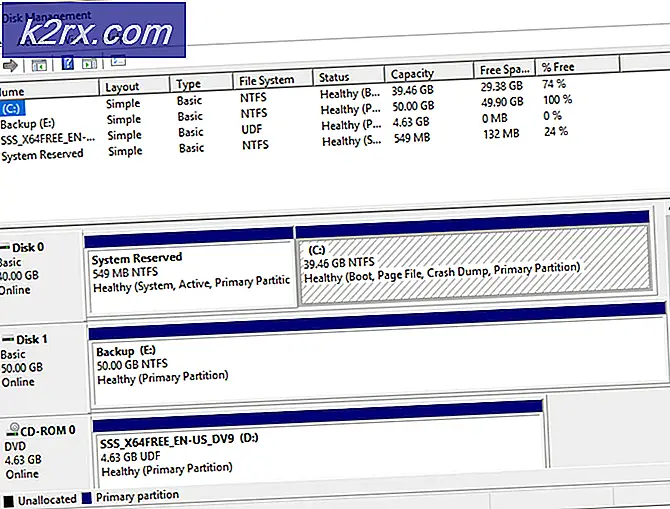Hoe begin je Kodi 17.4 (builds en add-ons verwijderen)
Als je Kodi gebruikt, is de kans groot dat je al hebt geëxperimenteerd met de verschillende builds en add-ons die de software te bieden heeft. Sommige add-ons en builds zullen toevoegen aan de toch al geweldige functionaliteit die Kodi heeft. Maar vanuit mijn persoonlijke ervaring, sommige van hen zullen sommige dingen mooier maken ten koste van de prestaties. Sterker nog, dit geldt vooral voor Smart TV's, Android-boxen en vergelijkbare apparaten die werken met beperkte specificaties.
Gelukkig is er een manier om elke build of add-on te verwijderen die je mogelijk op Kodi hebt geïnstalleerd. Door een van de onderstaande methoden te volgen, kunt u Kodi opnieuw starten. Als je niet kunt wachten om van een add-on af te komen, of als je gewoon de verkeerde build hebt geïnstalleerd, volg dan de onderstaande methoden. Dit is ook effectief bij het oplossen van de veelvoorkomende dependencies-fout.
De volgende stappen zijn universeel en zouden moeten werken op elk platform waarop Kodi draait (Windows, Mac OS, Linux, Raspberry Pi, etc.). Maar voor het geval dat we ook een tweede methode hebben opgenomen die effectief is op Android-apparaten.
Universele methode: builds en add-ons verwijderen van Kodi 17.X
De onderstaande stappen zijn getest op Kodi 17.4. Hoewel deze methode mogelijk goed werkt op oudere Kodi-versies, konden we deze niet verifiëren. Maar aangezien Kodi veel verschillende versies heeft, is de kans groot dat je scherm er iets anders zal uitzien.
Het is raadzaam om terug te keren naar de standaard skin, zodat de stappen hetzelfde zijn. Als je een aangepaste skin hebt, ga je naar Systeem> Interface> Skin, wijzig je dit in Estuary en bevestig je dit.
Als je eenmaal bent teruggekeerd naar de standaard Kodi-skin, volg je de onderstaande stappen om Kodi opnieuw te starten en builds en add-ons te verwijderen.
- Tik op het pictogram Instellingen in de rechterbovenhoek, vlakbij de aan / uit-knop.
- Ga naar Bestandsbeheer en klik / tik op Bron toevoegen .
- Als u nog geen bron hebt toegevoegd, dubbelklik dan op . Je kunt de repository's downloaden vanaf een aantal plaatsen, maar ik raad dimitrology.com aan omdat de server zelden down is. Plaats http://dimitrology.com/repo en druk op OK.
Opmerking: als de link niet werkt, probeer dan http://fusion.tvaddons.ag/ in te voegen - Ga nu helemaal terug naar de startpagina van Kodi.
- Scroll naar beneden en tik op Add-ons .
- Met Add-ons geselecteerd, tikt u op het pakketpictogram in de linkerbovenhoek van het scherm.
- Scroll naar beneden en tik op Installeren vanuit ZIP-bestand .
- Scrol helemaal naar beneden en klik op het repo- item dat u eerder hebt toegevoegd.
- Je zou een grote lijst met repositorybestanden moeten zien. Scroll helemaal naar beneden en selecteer plugin.video.freshstart-1.0.5.zip . Klik / tik op OK om te bevestigen.
- Wacht tot het bestand wordt uitgepakt en geïnstalleerd. U weet dat het gereed is wanneer u de melding 'Nieuwe start' in de rechterbovenhoek van het scherm ziet.
- Ga nu terug naar het startscherm en tik nogmaals op Add-ons .
- Blader omlaag en tik op Programma-uitbreidingen . Van daaruit navigeert u naar Fresh Start .
- Nu moet je je selectie bevestigen. Druk op OK en wacht tot het proces is voltooid.
- Nadat het proces is voltooid, zou u een bericht moeten zien dat dit zegt. Druk op Ok en ga terug naar het startscherm.
- Nu hoef je Kodi alleen maar opnieuw op te starten. Klik op het Power-pictogram in de linkerbovenhoek van het scherm. Vanaf daar klikt u op Opnieuw opstarten .
In het geval dat je de bovenstaande stappen hebt gevolgd, zou Kodi nu vrij moeten zijn van builds en add-ons. Je hebt nu een volledig schone Kodi hersteld in de standaard staat.
Android-methode: builds en add-ons verwijderen van Kodi 17.X
Als de bovenstaande methode om de een of andere reden niet succesvol was op een Android-platform (hoogst onwaarschijnlijk), is er ook een alternatieve methode.
PRO TIP: Als het probleem zich voordoet met uw computer of een laptop / notebook, kunt u proberen de Reimage Plus-software te gebruiken die de opslagplaatsen kan scannen en corrupte en ontbrekende bestanden kan vervangen. Dit werkt in de meeste gevallen, waar het probleem is ontstaan door een systeembeschadiging. U kunt Reimage Plus downloaden door hier te klikkenDeze volgende fix werkt op Android TV, Android TV-kaders en Android-smartphones. Het volgen van de onderstaande stappen zal ook succesvol zijn bij het deblokkeren van je Kodi tegen bevriezen. Het is het equivalent of een fabrieksreset uitvoeren en Kodi voor de eerste keer opstarten.
In het geval dat je niet schoon genoeg hebt om Kodi te vegen met behulp van de bovenstaande methode, omdat de app niet kan worden geopend, probeer dan de onderstaande stappen (alleen op Android).
- Zorg ervoor dat je Kodi sluit en naar het startscherm van je Android- of Android TV gaat.
- Ga op je startscherm naar Instellingen .
- Van daaruit navigeert u naar Apps.
- Blader in de lijst met apps door het tabblad Gedownloade apps en selecteer Kodi .
- Blader nu omlaag en selecteer Force Stop . Druk op OK om te bevestigen.
- Sluit het tabblad Force Stop en navigeer naar beneden om Cache wissen. Druk op OK om te bevestigen.
Opmerking: dit bevat tijdelijke bestanden die door Kodi worden gebruikt. Daarom kunt u de cache leegmaken wanneer de Kodi-app zich misdraagt of onverwacht vastloopt. - Herhaal nu dezelfde procedure met Clear Data . Druk op OK om te bevestigen. Wacht tot het bericht Computing verdwijnt van het scherm.
Opmerking: duidelijke gegevens bevatten alle aanvullende bestanden die door Kodi worden gebruikt. Dit omvat builds, add-ons, skins en elk ander aanpassingsbestand. - Wanneer de optie Gegevens wissen 0, 00 b weergeeft, gaat u helemaal naar de eerste optie en selecteert u Openen .
- Uw Kodi-app moet worden geïnitialiseerd, net zoals bij de eerste keer dat u het programma startte.
Conclusie
Als je een van de bovenstaande methoden correct hebt gevolgd, is het je zeker gelukt om je Kodi-app opnieuw in te stellen. Maar laten we hopen dat Kodi later een ingebouwde resetoptie zal bevatten en dat dingen in de toekomst veel gemakkelijker zullen zijn. Maar tot die tijd moet u een van de bovenstaande methoden volgen wanneer u de KODI opnieuw moet instellen, een nieuwe start moet maken of de fabrieksinstellingen moet herstellen.
PRO TIP: Als het probleem zich voordoet met uw computer of een laptop / notebook, kunt u proberen de Reimage Plus-software te gebruiken die de opslagplaatsen kan scannen en corrupte en ontbrekende bestanden kan vervangen. Dit werkt in de meeste gevallen, waar het probleem is ontstaan door een systeembeschadiging. U kunt Reimage Plus downloaden door hier te klikken