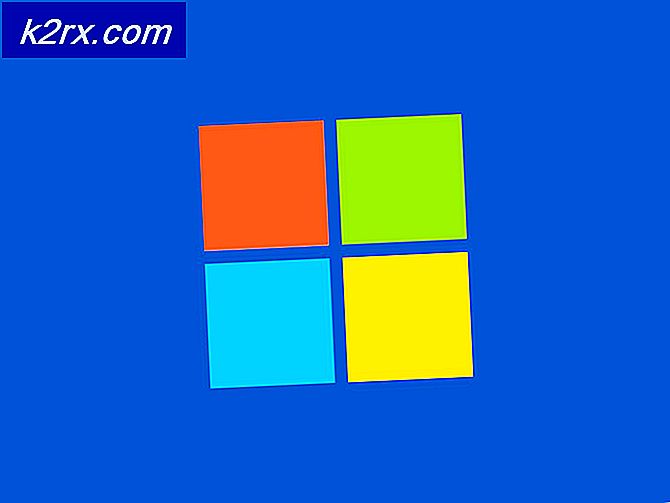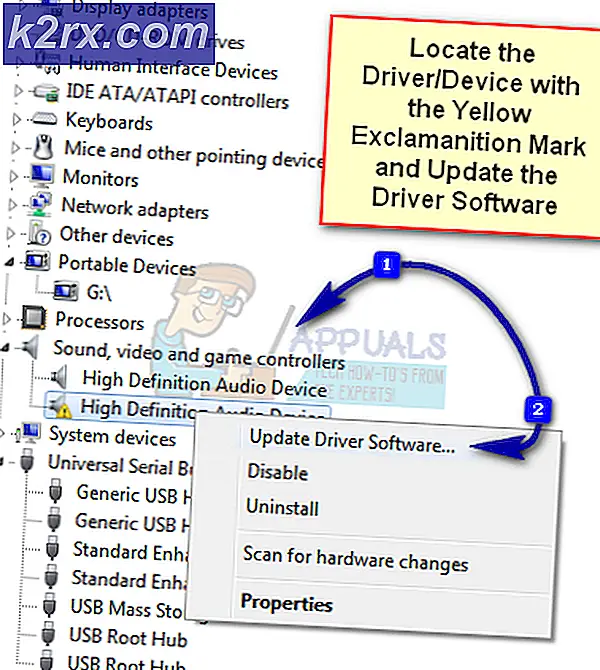[PS4 FIX] Kan niet communiceren met SSL
Bepaalde PS4-gebruikers ondervinden de ‘Kan niet communiceren met SSL' fout bij een poging om via een firewall toegang te krijgen tot de Store of bepaalde online gamefuncties. In de meeste gevallen zeggen getroffen gebruikers dat ze dit probleem alleen zien wanneer ze een SonicWall-model of een andere fabrikant met vergelijkbare functionaliteit gebruiken.
Hoe de ‘Kan niet communiceren via SSL' fout?
Het blijkt dat dit probleem kan worden veroorzaakt door een storing in het lokale netwerk waardoor uw console geen verbinding kan maken met PSN. In dit geval kunt u het probleem verhelpen door de console te resetten.
Als u een Sonic Firewall-apparaat gebruikt, kan het probleem alleen worden opgelost als u Consistent NAT in uw SonicWall-instellingen inschakelt. In sommige gevallen moet u SSL-beheer uitschakelen of de bijbehorende beleidsschending instellen om de gebeurtenis te registreren in plaats van de verbinding te blokkeren.
Als er geen speciaal firewall-apparaat bij betrokken is, wilt u misschien onderzoeken of UPnP (universele plug-and-play) is ingeschakeld. Als dit niet het geval is, moet u dit inschakelen via uw routerinstellingen om ervoor te zorgen dat elke relevante poort die door uw gameconsole wordt gebruikt, wordt doorgestuurd.
Als u dit probleem alleen ziet wanneer u probeert de geïntegreerde webbrowser te gebruiken terwijl u verbonden bent met een openbare wifi, moet u overschakelen van HTTPS naar HTTP om de pagina's te laden.
In sommige zeldzame gevallen kan het probleem echter worden veroorzaakt door een beschadigde firmware (meestal veroorzaakt door een onverwachte afsluiting tijdens de installatie van een update). In dit geval moet u proberen de nieuwe firmware te installeren via de veilige modus en een power-cycling-procedure uit te voeren.
Methode 1: Start de router opnieuw of reset deze
Een van de meest voorkomende problemen die deze inconsistentie veroorzaken, is een netwerkprobleem waardoor uw console geen verbinding kan maken met Playstation Network. De meeste gebruikers waarvoor we moeite hebben om voorbij de ‘Kan niet communiceren via SSL‘Fout slaagde erin dit te doen door hun thuisnetwerk te dwingen te resetten of opnieuw te starten.
Als dit scenario van toepassing is, moet u zeker beginnen met een eenvoudige netwerkvernieuwing, aangezien dit de minder opdringerige methode is en uw netwerkreferenties en netwerkinstellingen niet worden gewijzigd.
Om een eenvoudige herstart van het netwerk uit te voeren, drukt u eenvoudig op de aan / uit-knop op uw router om deze uit te schakelen. Wacht vervolgens een volle minuut voordat u het netwerkapparaat weer inschakelt. U kunt er zeker van zijn dat het proces met succes is voltooid door de stroomkabel uit het stopcontact te halen en enkele seconden te wachten om de stroomcondensatoren leeg te maken.
Als dat niet werkt, moet u doorgaan door uw netwerk opnieuw in te stellen. Maar houd er rekening mee dat deze bewerking ook aangepaste inloggegevens en aangepaste netwerkinstellingen kan resetten.
Om deze bewerking uit te voeren, heb je een scherp voorwerp nodig, aangezien resetknoppen meestal naar binnen zijn ingebouwd. Houd die knop ongeveer 10 seconden ingedrukt totdat je merkt dat alle LED's tegelijk beginnen te knipperen.
Als je je router al opnieuw hebt opgestart of opnieuw hebt ingesteld zonder resultaat, ga dan naar de volgende mogelijke oplossing hieronder voor andere methoden om de ‘Kan niet communiceren met SSL‘Foutprobleem opgelost.
Methode 2: Schakel consistente NAT in
Het blijkt dat een van de meest dringende vereisten die de 'Kan niet communiceren met SSL‘Fout indien niet ingeschakeld is Consistent NAT. Deze functie maakt standaard NAT-beleid mogelijk om een grotere compatibiliteit te bieden als het gaat om peer-to-peer-toepassingen die moeten werken met consistente IP-adressen waarmee ze verbinding moeten maken.
Dit is precies het geval met Playstation Network en de VoIP-integratie. Door Consistent NAT in te schakelen, wordt de SonicFirewall (of een soortgelijk apparaat) gedwongen om consequent hetzelfde toegewezen openbare IP-adres en UDP-poort toe te wijzen aan elk intern privé IP-adres.
Belangrijk: Playstation Network is gebouwd op oudere beveiligingsprincipes en is daarom afhankelijk van VOIP voor communicatie.
Veel getroffen gebruikers die ‘Kan niet communiceren met SSL‘Error is erin geslaagd het probleem op te lossen nadat ze hun SonicFirewall-instellingenmenu hebben geopend, consistente NAT hebben ingeschakeld en het netwerkbeveiligingsapparaat opnieuw hebben opgestart.
Hier is een korte handleiding over het inschakelen van consistente NAT op SonicWall:
Opmerking: Als u het probleem ondervindt met een ander firewall-apparaat, zoekt u online naar specifieke stappen om het probleem op te lossen.
- Open uw SonicFirewall-instellingen door uw standaardbrowser te openen en het volgende IP-adres in de navigatiebalk te plakken:
https://192.168.168.168
Opmerking: Houd er rekening mee dat het apparaat waarmee u toegang hebt tot het routeradres, moet zijn verbonden via het SonicWall-apparaat.
- Bij de volgende stap wordt u gevraagd uw gebruikersgegevens in te voeren. Tenzij u uw login hebt gewijzigd in aangepaste waarden, vindt u het standaardwachtwoord en de gebruikersnaam in de SonicWall-gebruikershandleiding.
- Als u zich eenmaal in het instellingenmenu van SonicWall bevindt, selecteert u Beheren helemaal bovenaan in de lijst met beschikbare hoofdmenu's.
- Als je eenmaal binnen bent Beheerd menu, gebruik het nieuw verschenen menu aan de linkerkant om te selecteren VOIP van onder Systeemconfiguratie.Ga vervolgens naar het rechtergedeelte en vink het vakje aan dat is gekoppeld aan Schakel consistente NAT in.
- Nadat deze wijziging is doorgevoerd, start u uw computer opnieuw op samen met uw netwerkapparaat en kijkt u of het probleem nu is verholpen.
- Nadat je PlayStation 4 weer is opgestart, probeer je hem opnieuw te verbinden en kijk je of het probleem nu is opgelost.
Als u met deze methode het probleem niet kunt oplossen of als de stappen niet van toepassing zijn op uw huidige situatie, gaat u naar de volgende mogelijke oplossing hieronder.
Methode 3: SSL-controle uitschakelen
Het blijkt dat als je dit probleem tegenkomt met een PS3 of met een ouder SonicWall-model, je misschien ook SSL-beheer moet uitschakelen in de SonicWall-instellingen (onder Firewall-instellingen> SSL-beheer) - of in ieder geval de optie moet instellen op Logboek in plaats van Blok.
Op PS4 kun je misschien langskomen als deze optie is ingeschakeld als het gaat om bepaalde gamepoorten, maar PS3 weigert verbinding te maken met een PSN.
Verschillende getroffen gebruikers hebben bevestigd dat deze operatie ongeveer het enige was waardoor ze met hun gameconsole konden doorverbinden met PlayStation Network.
Hier is een korte handleiding over het uitschakelen van SSL-controle op Sonic Firewall (of op zijn minst het wijzigen van de SSL-beleidsschendingsactie in 'Log de gebeurtenis' in plaats van 'Blokkeer de verbinding en log de gebeurtenis‘:
- Zorg ervoor dat het apparaat waarmee u toegang probeert te krijgen tot de firewallinstellingen van Sonic, is verbonden met hetzelfde netwerk.
- Ga vervolgens verder door de apparaatinstellingen van uw Sonic Firewall te openen. U kunt dit doen door uw standaardbrowser te openen en het volgende IP-adres in de navigatiebalk te plakken:
https://192.168.168.168
- Bij de volgende stap wordt u gevraagd uw gebruikersgegevens in te voeren. Tenzij u uw login heeft gewijzigd in aangepaste waarden, kunt u het standaardwachtwoord en de gebruikersnaam vinden in de SonicWall-gebruikershandleiding.
- Als u zich eenmaal in het instellingenmenu van SonicWall bevindt, selecteert u Beheren helemaal bovenaan in de lijst met beschikbare hoofdmenu's.
- Met de Beheren menu geselecteerd, gebruik het linkermenu om op te klikken Firewall-instellingen (onder Beveiligingsconfiguratie). Klik vervolgens op SSL-beheer in de lijst met subitems die bij horen Firewall-instellingen.
- Zodra u zich in het scherm SSL-beheer bevindt, kunt u ofwel uitschakelen SSL-beheer (onder Algemene instellingen) of wijzig de standaardwaarde Actie voor beleidsschending van Blokkeer de verbinding en log de gebeurtenis in naar Log de gebeurtenis.
- Nadat deze wijziging is doorgevoerd, start u uw apparaat opnieuw op en kijkt u of het probleem is opgelost bij de volgende keer opstarten van de computer.
Voor het geval u nog steeds dezelfde ‘Kan niet communiceren met SSL‘Fout, ga naar de volgende mogelijke oplossing hieronder.
Methode 4: UPnP inschakelen
Volgens sommige getroffen gebruikers kan dit probleem ook optreden doordat de Network Address Translation (NAT) niet daadwerkelijk wordt geopend op het netwerk waarmee je PS4-console is verbonden. Als dit scenario van toepassing is, kunt u de ‘Kan niet communiceren met SSL‘Fout bij het openen van de status van uw NAT.
Deze procedure zal er uiteindelijk voor zorgen dat elk type connectiviteitsprobleem veroorzaakt door NAT-inconsistentie niet langer zal optreden, waardoor dit probleem uiteindelijk kan worden opgelost.
Opmerking: Hier leest u hoe u de 'NAT Type Failed'-fout op PS4 kunt oplossen.
Hoewel de stappen om dit te doen verschillen afhankelijk van uw router- / modemmodel, zijn de onderstaande kernstappen hetzelfde, ongeacht het platform.
Hier is een korte stapsgewijze handleiding voor het inschakelen UPnP (universele plug-and-play) op de router waarmee u bent verbonden, zodat het netwerkapparaat elke vereiste poort automatisch kan doorsturen om problemen zoals de ‘Kan niet communiceren met SSL' fout:
- Zorg er allereerst voor dat je PS4-console is verbonden met dezelfde router die de internetverbinding verzorgt. Zodra u dit zeker weet, typt u 192.168.0.1 of 192.168.1.1 en druk op Enter om de te openen Instellingen pagina van uw router.
Opmerking: Een van deze twee standaardadressen zou moeten werken, maar voor het geval ze niet online zoeken naar specifieke stappen om toegang te krijgen tot uw routerinstellingen.
- Zodra u zich op de eerste inlogpagina bevindt, voert u de inloggegevens voor uw routerinstellingen in (deze zijn anders dan uw netwerkreferenties). Tenzij u uw standaard gebruikersnaam en wachtwoorden heeft gewijzigd, moeten de standaardwaarden ‘beheerder' of '1234‘.
Opmerking: Als deze inloggegevens niet voor u werken, zoekt u online naar specifieke stappen om uw routermodel terug te zetten naar de standaardwaarden.
- Zodra u zich eindelijk in uw routerinstellingen bevindt, gaat u op zoek naar het Geavanceerd instellingenmenu. Nadat je het hebt gevonden, ga je naar het NAT-forwarding-tabblad en zoek je naar het UPnP-submenu.
Opmerking: Afhankelijk van uw fabrikant kan dit menu er natuurlijk heel anders uitzien en kunnen de UPnP-instellingen zich ergens anders bevinden. Als u ze niet kunt vinden, zoekt u online naar specifieke stappen voor het inschakelen van UPnP volgens uw netwerkapparaatmodel.
- Zodra het je is gelukt om UPnP in te schakelen, start je zowel je router / modem als je gameconsole opnieuw op, zodat elke noodzakelijke poort wordt geopend.
- Nadat de volgende console-opstart is voltooid, probeer je je PS4 met hetzelfde netwerk te verbinden en kijk je of het ‘Kan niet communiceren met SSL‘Fout is opgelost.
Als hetzelfde probleem zich nog steeds voordoet, gaat u naar de volgende mogelijke oplossing hieronder.
Methode 5: HTTP gebruiken in plaats van HTTPS
Als u de ‘Kan niet communiceren via SSL'fout bij een poging om de ingebouwde PS4-webbrowser te gebruiken om een webpagina te bezoeken wanneer deze is verbonden met een openbaar netwerk (Hotel WIFI, Schol Network, enz.) Er is één snelle oplossing die veel getroffen gebruikers met succes hebben gebruikt om om het probleem op te lossen.
Het blijkt dat u het webadres mogelijk handmatig kunt aanpassen om de onbeveiligde versie van die pagina te gebruiken.
Sommige gebruikers die hetzelfde probleem tegenkomen, hebben ontdekt dat de ‘Kan niet communiceren met SSL‘Fout kan worden vermeden door op de D-pad te drukken en gewoon de s uit‘ http (s) ’te verwijderen.
Nadat u de S van HTTPS heeft verwijderd, laadt u de pagina opnieuw en kijkt u of het probleem nu is opgelost.
Methode 6: Firmwareversie bijwerken in de veilige modus
Als geen van de bovenstaande methoden je in staat heeft gesteld het probleem op te lossen, moet je overwegen dat je mogelijk te maken hebt met een soort firmwareprobleem waardoor je PS4-console een veilig netwerk tot stand heeft gebracht. Dit kan een andere reden zijn waarom u de ‘Kan niet communiceren met SSL‘Fout wanneer u probeert verbinding te maken met een netwerk.
In het geval dat dit scenario van toepassing is en u enkele systeemsoftware-updates in behandeling heeft die niet conventioneel worden geïnstalleerd, volgen hier enkele stapsgewijze instructies met wat u kunt doen om het probleem op te lossen:
- Start eerst je PS4 en open het meldingenvenster vanuit het hoofddashboard. Zodra u dit heeft gedaan, selecteert u de updatemelding en drukt u op Opties knop om elke in behandeling zijnde update van het Kennisgeving paneel.
- Zodra het je lukt om de melding te verwijderen, schakel je je PS4 volledig uit en wacht je tot deze volledig is uitgeschakeld.
Opmerking: Houd er rekening mee dat als u uw PS4 in de slaapstand zet, deze procedure wordt onderbroken. - Nadat uw computer volledig is uitgeschakeld, houdt u de aan / uit-knop ingedrukt totdat u 2 pieptonen hoort (gedurende ongeveer 10 seconden). U hoort de eerste onmiddellijk nadat u de knop ingedrukt hebt gehouden en de tweede ongeveer 7 seconden later.
- Nadat de tweede pieptoon is gehoord, gaat uw computer automatisch naar de veilige modus. Zodra je het volgende scherm ziet, sluit je je DualShock4-controller aan op je console via de USB-kabel en druk je op de PS-knop op de controller.
- Zodra uw controller is verbonden met de interface Veilige modus, gebruikt u deze om optie 3 te selecteren:Update systeemsoftware.
- Wacht tot de nieuwe software is gedownload en geïnstalleerd en volg de instructies op het scherm om de nieuwste versie op uw console te installeren.
- Nadat het proces is voltooid, wordt je PS4 opnieuw opgestart en wordt de nieuwe firmwareversie afgedwongen.
Als u nog steeds hetzelfde probleem ondervindt, gaat u naar de volgende mogelijke oplossing hieronder.
Methode 7: de standaard DNS wijzigen
Het blijkt dat verschillende getroffen gebruikers die we ook tegenkomen de ‘Kan niet communiceren met SSL.‘Error is erin geslaagd het probleem op te lossen door de standaard DNS-adressen te wijzigen in de equivalenten van Google of IPV6-standaardwaarden.
Verschillende getroffen gebruikers hebben bevestigd dat het probleem eindelijk is opgelost nadat ze dit hebben gedaan en hun computer opnieuw hebben opgestart.
Hier zijn de stapsgewijze instructies voor het wijzigen van de standaard DNS-adressen op een PS4-console:
- Open je PS4-console en ga naar het hoofdmenu van het dashboard. Als je daar eenmaal bent, ga dan naar Instellingen> Netwerk> Internetverbinding instellen.
- Nadat u dit heeft gedaan, kiest u wifi of LAN, afhankelijk van het type netwerk dat u gebruikt.
- Kies vervolgens Op maat wanneer daarom wordt gevraagd door het volgende menu en stel het IP-adres in op Automaat.
- Toen hem werd gevraagd om het DHCP-hostnaam, Kiezen Niet specificeren.
- Stel vervolgens het DNS-instellingen naar Handleiding, stel vervolgens de Primaire DNS naar 8.8.8.8 en de Secundaire DNS naar 8.8.4.4. Dit is de standaardinstelling DNS-adres voor Google.
Opmerking: Als je wilt, kun je ook overwegen om de IPV6-standaarden te gebruiken:
Primaire DNS - 208.67.222.222
Secundaire DNS - 208.67.220.220 - Nadat de standaard-DNS is gewijzigd, herhaalt u de actie die eerder het probleem veroorzaakte en kijkt u of het probleem nu is verholpen.
Als hetzelfde probleem zich nog steeds voordoet, kunt u naar de volgende mogelijke oplossing hieronder gaan.
Methode 8: PS4 opnieuw instellen
Als je nog steeds dezelfde 'Kan niet communiceren met SSL‘Fout en geen van de mogelijke oplossingen die hierboven zijn beschreven voor u hebben gewerkt, is het mogelijk dat u ook te maken heeft met een soort corrupte gegevens die tijdelijk worden opgeslagen.
Als dit scenario van toepassing is, kun je dit probleem oplossen door een harde reset uit te voeren op je PS4-console.
Hier is een korte handleiding om dit te doen:
- Houd je PS4 ingeschakeld, houd de PS-knop ingedrukt en open de Stroomopties menu.
- Vervolgens uit de lijst met beschikbare Energiebeheer, selecteer de Schakel PS4 uit optie en druk op de X knop.
Opmerking: Het is belangrijk dat u de rustmodus niet inschakelt.
- Zodra de lampjes helemaal uit zijn, koppelt u de stroomkabel van de console los en wacht u 10 seconden of langer.
- Sluit de stroomkabel weer aan op je console en druk nogmaals op de aan / uit-knop om hem op te starten.
- Herhaal de actie die eerder de oorzaak was van de ‘Kan niet communiceren via SSL‘Error en kijk of het probleem is opgelost.