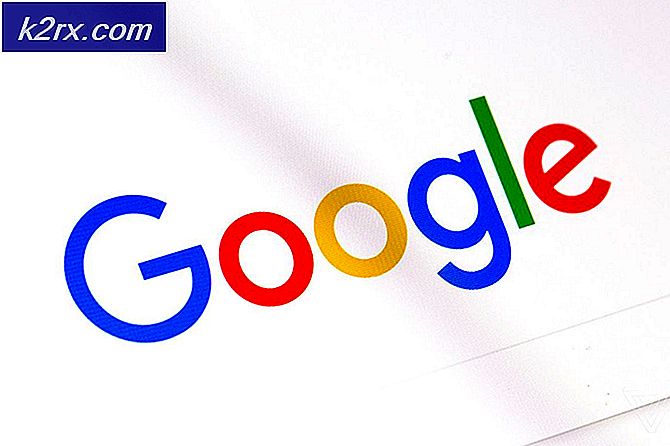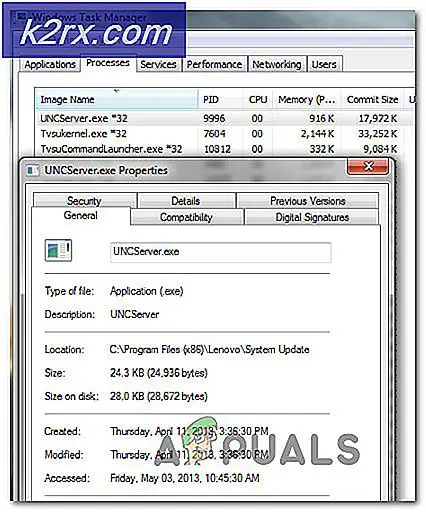RAR-bestanden extraheren en openen op MacOS
Bent u bekend met RAR-bestanden? De meerderheid van de bestandsinhoud die u van internet downloadt, komt in gecomprimeerde .rar-bestanden. Als u de gecomprimeerde gegevens op uw Mac wilt bekijken en gebruiken, moet u eerst het RAR-bestand uitpakken. Omdat macOS echter geen native RAR-verkenner bevat, kan het een beetje lastig zijn. In dit artikel laten we u een eenvoudige manier zien om RAR-bestanden op MAC OSX te extraheren.
Wat zijn precies RAR-bestanden
Roshal Archive Comprimed (RAR) -bestanden zijn een van de meest populaire archiefbestandsindelingen voor het comprimeren van gegevens. Ze worden veel gebruikt voor het delen en overdragen van gegevens via internet. Mensen gebruiken deze RAR-bestanden om de algehele grootte te verkleinen en verschillende bestanden en mappen samen te voegen in één bestand. Het uiteindelijke gecomprimeerde archiefbestand is veel kleiner in vergelijking met de grootte van de ongecomprimeerde bestanden en mappen die erin zijn opgenomen. Deze RAR-archieven zijn ideaal voor het verzenden van verschillende bestanden via e-mails of andere manieren van delen.
Het enige nadeel van het gebruik van RAR-bestanden is dat u het archief moet uitpakken voordat u de gecomprimeerde inhoud opent. Deze procedure is echter verplicht voor alle archiefbestandsformaten zoals ZIP, RAR, 7-zip, TAR, etc.
RAR of ZIP - Wat is het verschil?
Mac-besturingssystemen bieden een ingebouwde ZIP-extractor. MacOS heeft echter geen native ondersteuning voor RAR-bestanden. U moet software van derden installeren om toegang te krijgen tot uittreksel RAR-archieven. Als je je afvraagt waarom mensen RAR gebruiken in plaats van ZIP-bestanden, zou ik zeggen, omdat het in elk aspect efficiënter is. RAR-archieven gebruiken een veilige AES-128-coderingsstandaard en bieden hogere compressieverhoudingen in vergelijking met de ZIP-bestanden. RAR's zijn dus onmiskenbaar hoogwaardige archiveringsformaten, die u regelmatig zult tegenkomen. En, als je het nog niet gemerkt hebt, .rar is de extensie van deze bestanden (voorbeeld tutorials.rar).
Eenvoudige manier om RAR-archieven te openen
Ondanks het feit dat macOS en OS X een ingebouwde hulpprogramma voor archiveringshulpprogramma's bieden, kunnen RAR-bestanden niet worden geopend. U kunt deze tool gebruiken voor het beheren van verschillende archieven zoals ZIP, TAR, GZIP, enz. Als u echter RAR-bestanden wilt gebruiken, moet u een geschikte software aanschaffen.
Er zijn veel apps die RAR-bestanden kunnen beheren op macOS en OS X. In de volgende sectie zal ik je een eenvoudige manier laten zien om RAR-bestanden op Mac te extraheren met behulp van The Unarchiver.
De Unarchiver voor Mac
The Unarchiver is een gratis en lichte app die je kunt vinden in de utility-sectie van de Mac App Store. Het heeft een eenvoudige, gemakkelijk te gebruiken interface en het is een open source project. De Unarchiver is in staat om de meest gebruikte archiefbestanden, inclusief ZIP, 7-zip, GZIP, TAR, BZIP2 en RAR, te dearchiveren.
Als je, om welke reden dan ook, een aantal van de oudere formaten gebruikt, zoals DiskDoubler of Stuffit, dan is The Unarchiver de juiste app voor jou. Het kan zelfs BIN- en ISO-schijfkopieën openen, evenals enkele .EXE-installatieprogramma's, die vaak voorkomen op het Windows-platform.
(Archieven) De Unarchiver voor iOS
Een goede zaak van The Unarchiver is dat het zijn bijbehorende iOS-app heeft. Het heet Archives en je kunt het downloaden vanuit de iOS App Store. De mobiele versie van The Unarchiver ondersteunt bijna alle archiefbestandsformaten die de desktopvariant ondersteunen. Met Archieven kunt u snel de bijlagen van uw e-mails, gedownloade bestanden van internet of elk ander gecomprimeerd bestand op uw iOS-apparaat openen. Dat kan erg handig zijn in de huidige wereld van hoge gegevensoverdracht.
Gemakkelijke manier om de Unarchiver te gebruiken voor het extraheren van RAR-bestanden
- Download de Unarchiver
Het eerste dat u moet doen om The Unarchiver te gebruiken, is om het te downloaden. Je kunt het doen op de officiële The Unarchiver-site of de Mac App Store. De ontwikkelaar stelt voor om zijn website te gebruiken als downloadbron, vanwege de beperkingen die Apple heeft gesteld in de Mac App Store. Ze hebben speciale sandbox-vereisten die de mogelijkheden van de app beperken, beweert de ontwikkelaar.
Als u besluit de Unarchiver te gebruiken, moet u ervoor zorgen dat uw besturingssysteem later is dan OS X 10.7. Dit is de enige vereiste voor het uitvoeren van de nieuwste versie van de app. Als u echter een oudere versie van het besturingssysteem bezit, kunt u nog steeds een aantal oudere releases van The Unarchiver gebruiken. Ze zijn beschikbaar op de Unarchiver-site.
PRO TIP: Als het probleem zich voordoet met uw computer of een laptop / notebook, kunt u proberen de Reimage Plus-software te gebruiken die de opslagplaatsen kan scannen en corrupte en ontbrekende bestanden kan vervangen. Dit werkt in de meeste gevallen, waar het probleem is ontstaan door een systeembeschadiging. U kunt Reimage Plus downloaden door hier te klikken- Rar-bestanden extraheren
Wanneer u klaar bent met de installatie van The Unarchiver, kunt u deze gebruiken voor het extraheren van RAR-bestanden.
De extractieprocedure is een eenvoudige actie met slepen en neerzetten. Selecteer uw RAR-bestand en sleep het naar het pictogram van de Unarchiver en uw gearchiveerde gegevens zijn klaar voor gebruik. U kunt ook met de rechtermuisknop op de RAR-bestanden klikken en in de sectie Openen met de optie Unarchiver kiezen. De eenvoudigste methode is echter om dubbel te klikken op het RAR-bestand en The Unarchiver zal het archief voor u uitpakken. De Unarchiver plaatst alle uitgepakte bestanden in dezelfde map als het RAR-bestand.
Na het uitpakken kunt u de onverpakte gegevens beheren als alle andere gegevens op uw Mac.
Mogelijke problemen met de Unarchiver
De Unarchiver is meestal stabiele app. In sommige achterwaartse omstandigheden kan dit echter niet goed werken. Het meest voorkomende scenario is als u onlangs uw besturingssysteem hebt bijgewerkt. De oplossing is vrij eenvoudig. U hoeft The Unarchiver alleen te verwijderen en opnieuw te installeren vanuit de Mac App Store of de officiële website. Soms kunnen OS-updates sommige conflicten veroorzaken voor The Unarchiver.
Een ander mogelijk probleem met The Unarchiver kan uw firewall maken. Om dit probleem te voorkomen, gaat u naar de instellingen van de firewall en zorgt u ervoor dat u de Unarchiver inkomende verbindingen inschakelt. Op die manier geeft u de app de benodigde toegang. U kunt gedetailleerde instructies vinden in het volgende gedeelte van het artikel.
Firewall-instructies voor toegang inschakelen
- Ga naar Systeemvoorkeuren en kies Firewall in het gedeelte Beveiliging en privacy .
- Klik op het slotpictogram in de linkerbenedenhoek en voer uw gebruikersnaam en wachtwoord in .
- Open Firewall-opties en klik op de knop + .
- Scrol in het gedeelte Toepassingen naar beneden en kies De Unarchiver . Tik vervolgens op de knop Toevoegen .
- Klik nu op de knop OK en vergrendel de firewallinstellingen door op het slotpictogram te klikken.
Als u de machtiging voor The Unarchiver wilt verwijderen, kunt u dezelfde stappen volgen met het verschil in stap 4. Om de machtiging te verwijderen, klikt u op de knop - en gaat u verder met de volgende stap.
PRO TIP: Als het probleem zich voordoet met uw computer of een laptop / notebook, kunt u proberen de Reimage Plus-software te gebruiken die de opslagplaatsen kan scannen en corrupte en ontbrekende bestanden kan vervangen. Dit werkt in de meeste gevallen, waar het probleem is ontstaan door een systeembeschadiging. U kunt Reimage Plus downloaden door hier te klikken