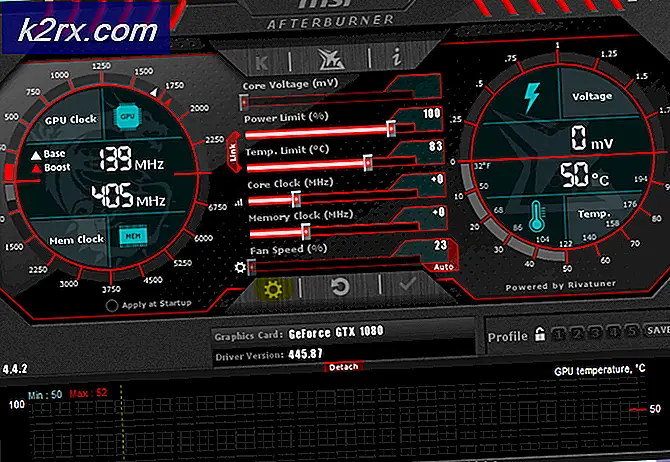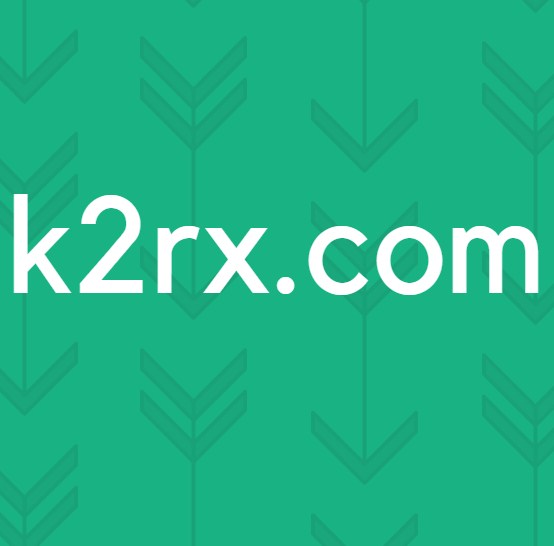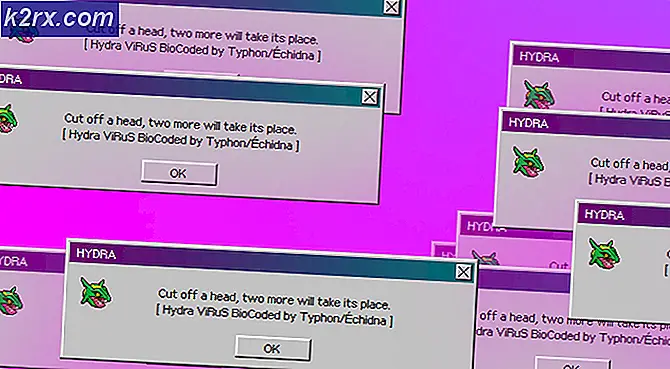Automatische omleidingen op Google, Firefox en Edge stoppen
Hoewel sommige browseromleidingen onschadelijk zijn, kunnen sommige schadelijk zijn en uw pc blootstellen aan bepaalde beveiligingsrisico's. Dit is precies de reden waarom steeds meer gebruikers ervoor kiezen om te voorkomen dat hun browsers worden omgeleid naar verschillende websites. Automatische omleidingen komen tegenwoordig vrij veel voor - ze worden voornamelijk gebruikt om uw aandacht op een advertentie te vestigen. Maar er zijn situaties waarin de omleiding kwaadaardig is, met de bedoeling u spyware of malware op uw computer te laten installeren.
Wat veroorzaakt constante omleidingen in Firefox, Chrome, Opera of Edge?
Er zijn verschillende redenen waarom u een browseromleiding zou kunnen zien, en de reden hangt meestal af van de website die u bezoekt.
Sommige ontwikkelaars gebruiken deze techniek om verkeer naar hun sites te genereren, terwijl anderen hebben gebruikt om zoektermen te verzamelen en gebruikers om te leiden naar websites waar ze een commissie ontvangen voor elke doorverwezen bezoeker. Het is niet ongebruikelijk dat u wordt omgeleid naar een trackingwebsite wanneer u een webpagina probeert te laden, en pas daarna wordt toegestaan om naar de gewenste website te gaan.
Maar er zijn ook ernstigere gevallen waarin de gebruiker wordt omgeleid tijdens een zoekopdracht in Google, Yahoo of Bing. In dit geval doet een kwaadwillende browserkaper het vuile werk en zal hij de zoekresultaten kapen en doorverwijzen naar een reeks onderling verbonden websites.
De mogelijkheid van een omleidingsvirus uitsluiten
TDL4-rootkits, opstartkits en kwaadaardige browser-add-ons kunnen allemaal verantwoordelijk zijn voor een kwaadaardige omleiding. Aangezien de infectie stil kan werken zonder duidelijk symptoom, is het belangrijk om uw zoektocht naar het elimineren van omleidingen te beginnen door ervoor te zorgen dat u niet daadwerkelijk met een malware-infectie te maken heeft.
Als het gaat om het opsporen en verwijderen van browserkapers en het omleiden van virussen die mogelijk verantwoordelijk zijn voor uw gedrag, is er maar heel weinig beveiligingssoftware die het beter doet dan Malwarebytes. Maar het enige verschil is dat de gratis scan van Malwarebytes net zo effectief is als de meeste premium-opties die er zijn.
Voordat u begint met het opnieuw configureren van uw browserinstellingen om te voorkomen dat deze omleidingen accepteert, raden we u aan dit artikel te volgen: (hier) en voer een Diepe scan met Malwarebytes. Hoogstwaarschijnlijk worden hiermee alle kwaadaardige browseromleidingen verwijderd die mogelijk verantwoordelijk zijn voor uw probleem.
Zodra de scan is voltooid en de bedreigingen zijn geëlimineerd, is het belangrijk om de betreffende browser te verwijderen en opnieuw te installeren. Dit is vereist omdat niet alle browsers de capaciteit hebben om de getroffen bestanden opnieuw te genereren nadat een infectie is verholpen. Met dit in gedachten, volgt u de onderstaande gids om de browser opnieuw te installeren nadat de infectie is verwijderd:
- druk op Windows-toets + R om een Rennen dialoog venster. Typ vervolgens "Appwiz.cpl" en druk op Enter om de te openen Programma's en onderdelen scherm.
- Binnen in de Programma's en onderdelen scherm, scrol omlaag door de lijst met applicaties en zoek de browser die zojuist is verwijderd van browserkapers of andere omleidingssoftware. Klik er vervolgens met de rechtermuisknop op en kies Verwijderen om het verwijderingsproces te starten.
- Volg de aanwijzingen op het scherm om het verwijderingsproces te voltooien en start vervolgens uw computer opnieuw op.
- Navigeer bij de volgende keer opstarten naar een van de onderstaande links (afhankelijk van welke browser werd getroffen) en download en installeer de webbrowser opnieuw:
Firefox
Chrome
Opera
Als de getroffen browser Microsoft Edge was, kunt u deze niet conventioneel verwijderen omdat het een ingebouwd onderdeel van Windows 10 is. In dit geval moet u de AppData-map verwijderen, zodat uw besturingssysteem deze opnieuw moet maken vanaf nul. Hier is een korte handleiding om dit te doen:
- Zorg ervoor dat elk exemplaar van Microsoft Edge is gesloten.
- druk op Windows-toets + Rom een Rennen dialoog venster. Typ vervolgens 'C: \ Users \% gebruikersnaam% \ AppData \ Local \ Packages” en druk op Enter om de map te openen die de gegevens bevat met betrekking tot Microsoft Edge.
- Blader in de map Pakketten omlaag door de lijst met toepassingen en zoek de map met de naamMicrosoft.MicrosoftEdge_8wekyb3d8bbwe.
- Zodra u het ziet, klikt u er met de rechtermuisknop op en kiest u Verwijderen om het te verwijderen.
- Druk vervolgens op Windows-toets + R nogmaals om een ander dialoogvenster voor uitvoeren te openen. Dit type, type "Powershell" en klik Ctrl + Shift + Enter om een verhoogde Powershell-prompt te openen. Wanneer gevraagd door de UAC (gebruikersaccountbeheer), Klik Ja om beheerdersrechten te verlenen.
- Typ de volgende opdracht in het verhoogde PowerShell-venster en druk op Enter om Microsoft Edge opnieuw te installeren:
Get-AppXPackage -AllUsers -Name Microsoft.MicrosoftEdge | Foreach {Add-AppxPackage -DisableDevelopmentMode -Register "$ ($ _. InstallLocation) \ AppXManifest.xml" -Verbose} - Start uw computer opnieuw op zodat uw besturingssysteem de benodigde componenten van Microsoft Edge opnieuw kan maken.
Hoe u omleidingen in uw browser uitschakelt
Nu u zeker weet dat uw omleidingen niet worden veroorzaakt door malware / adware / spyware, kunt u veilig het standaardgedrag van uw browser aanpassen om omleidingen te verbieden.
Houd er echter rekening mee dat het proces om dit te doen anders is, afhankelijk van de browser die u gebruikt. Volg met dit in gedachten de handleidingen die van toepassing zijn op uw browser.
Omleidingen in Chrome uitschakelen
Google Chrome wordt al geleverd met een ingebouwde bescherming tegen browseromleidingen. Deze beveiliging is echter niet perfect en kan worden aangevuld met een extensie. Om nog maar te zwijgen van de gevallen waarin Safe Browsing is uitgeschakeld.
Ga als volgt te werk om omleidingen in Chrome uit te schakelen:
- Open Google Chrome en klik op het actiepictogram in de rechterbovenhoek. Kies in het nieuw geopende menu Instellingen.
- Scrol in het menu Instellingen van Chrome naar de onderkant van het scherm en vouw het Geavanceerd menu.
- Ga naar het tabblad Privacy en beveiliging en zorg ervoor dat de schakelaar die is gekoppeld aan: Veilig surfen is ingeschakeld.
- Zodra Sae Browsing is ingeschakeld, controleert u of u nog steeds browseromleidingen ondervindt. Bezoek dan deze link (hier) en klik op Toevoegen aan Chrome om de Skip Redirect-browser te installeren.
- Na korte tijd ziet u een bevestigingsprompt. Klik Ja om de installatie te accepteren en wacht tot de bewerking is voltooid.
- Bezoek enkele websites waarnaar we u eerder hebben omgeleid en kijk of het probleem is opgelost.
Omleidingen op Firefox uitschakelen
Net als Chrome is Firefox ook uitgerust met enkele beveiligingsfuncties die kwaadaardige omleidingen op afstand kunnen houden. En alsof dat nog niet genoeg is, kunt u altijd een extra invoegtoepassing installeren die elke vorm van omleiding voorkomt.
Hier is een korte handleiding over het uitschakelen van omleidingen in Firefox:
- Open Firefox en klik op de actieknop (pictogram met drie regels) in de rechterbovenhoek van het scherm.
- Klik in het nieuw verschenen menu op Opties.
- Binnen in de Firefox-opties menu, ga naar het Privacy en beveiliging tabblad en scrol omlaag naar de Rechten tabblad. Zorg ervoor dat het selectievakje met betrekking tot Pop-upvensters blokkeren is aangevinkt als u daar aankomt. Deze stap voorkomt dat Firefox omgeleide pop-upvensters opent.
- Blader vervolgens omlaag naar het Veiligheid tabblad en zorg ervoor dat het vak dat is gekoppeld aan Blokkeer gevaarlijke en misleidende inhoud is nagekeken. Als u dit doet, zorgt u ervoor dat schadelijke omleidingen vanaf het begin worden uitgeschakeld.
- Als je deze wijziging al hebt afgedwongen en je nog steeds paginaomleidingen tegenkomt, bezoek dan de link (hier) en klik op Toevoegen aan Firefox om een invoegtoepassing te installeren die omleidingen volledig kan blokkeren.
Omleidingen uitschakelen op Microsoft Edge
Hoewel Microsoft Edge geen extensie-invoegtoepassing heeft die omleidingen kan blokkeren, slaagt het erin om ze intern te blokkeren. Hier is een korte handleiding over hoe u omleidingen op Microsoft Edge kunt voorkomen:
- Open Microsoft Edge en klik op de actieknop in de rechterbovenhoek.
- Klik in het nieuw verschenen menu op Instellingen.
- In de Instellingen menu, klik op het Slimme beveiliging tabblad.
- In de Slimme beveiliging tabblad, scrol omlaag naar het Veiligheid tabblad en zorg ervoor dat de schakelaars die zijn gekoppeld aan Windows Defender SmartScreen en Pop-ups blokkerenzijn ingeschakeld.
- Start uw browser opnieuw om de wijzigingen door te voeren.