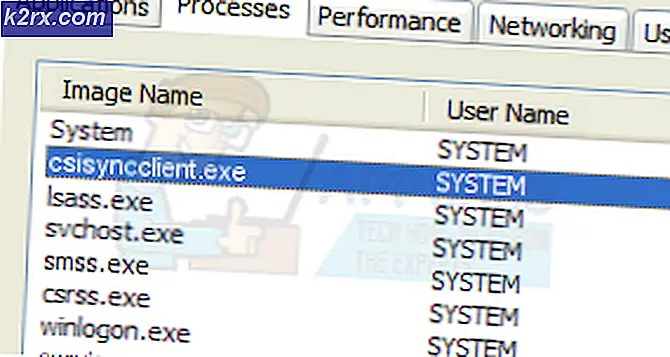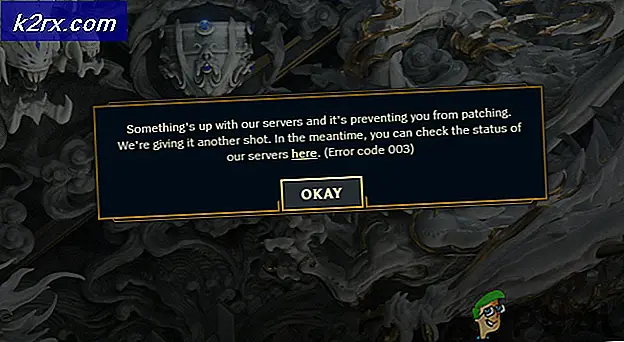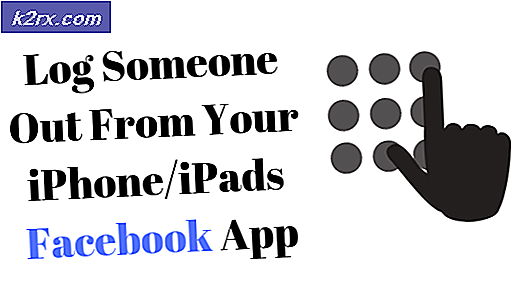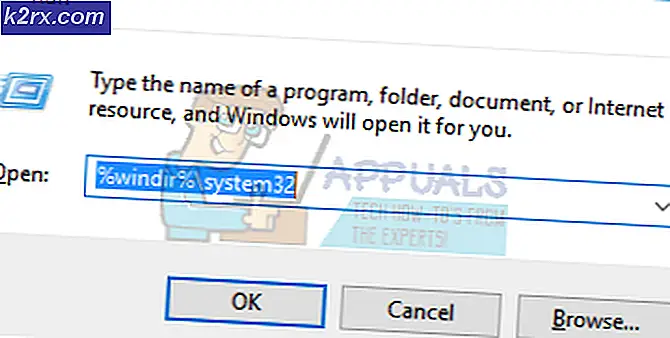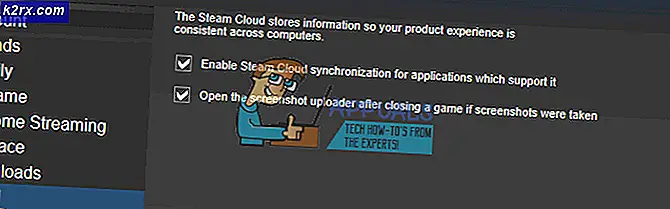Hoe e-mails te archiveren in Outlook 2007, 2010, 2013, 2016
Hoe meer u uw Microsoft Outlook-postvak gebruikt, hoe meer uw mailbox groeit. Als je erover nadenkt, lijkt het nogal op hoe papieren zich op je bureau opstapelen. Maar wat kun je doen als de stapel zo groot wordt dat het moet worden aangepakt? Welnu, in het echte leven kun je de tijd nemen om elk document te sorteren en die papieren op te slaan die belangrijk zijn terwijl je minder belangrijke weggooit. Gelukkig kun je hetzelfde proces opnieuw maken in Outlook.
Zonder uitzondering ondersteunt elke versie van Outlook archivering. Sterker nog, je hebt meerdere keuzes als het gaat om het archiveren van je items in Outlook. De meest geschikte manier is om AutoArchiveren te gebruiken om oudere berichten, afspraken en taken af te handelen. Een andere manier om dit te doen, is handmatig archiveren gebruiken om berichten naar een specifieke map te verplaatsen. Maar de snelste manier is om de knop Archief te gebruiken in het menu Bestand .
Houd er rekening mee dat Outlook een standaardmap behoudt voor archiveringsdoeleinden die niet kan worden verwijderd. Door uw e-mail te archiveren, kunt u een schone winkel hebben, zodat u gemakkelijker kunt zoeken naar oudere e-mails terwijl u uw Postvak IN overzichtelijk houdt.
Hieronder vindt u een reeks handleidingen die u helpen bij het archiveren van items in Outlook op elke mogelijke manier. Laten we beginnen!
Methode 1: Handmatig berichten archiveren met een enkele actie
Deze methode is de snelste manier om een of meer berichten naar de map Archief te verplaatsen. Deze gearchiveerde bestanden blijven toegankelijk via het zoekvak of door handmatig naar de map Archief te navigeren. De gearchiveerde items kunnen ook op mobiele apparaten worden bekeken door naar de map Archief te gaan. Hier is een korte handleiding over het handmatig archiveren van items in Outlook 2016:
- Open Outlook en selecteer een of meer berichten in uw Inbox of een andere map.
- Klik op het pictogram Archiveren in de groep Verwijderen . Het archiefpictogram is alleen zichtbaar in het lint in Outlook 2016.
Opmerking: u kunt ook op de Backspace-toets drukken om hetzelfde resultaat te bereiken. - U zou uw berichten in de archiefmap moeten kunnen vinden.
Opmerking: de map Archief wordt automatisch gemaakt, zelfs als u deze nog nooit eerder hebt gebruikt. Als u de map Archief niet kunt zien, gaat u naar Bestand> Office-account> Update-opties en klikt u op Nu bijwerken .
Methode 2: De AutoArchive-functie gebruiken
Outlook heeft een automatische functie waarmee items die AutoArchiveren worden genoemd kunnen worden gearchiveerd. Deze functie kan worden geprogrammeerd om items met regelmatige tussenpozen te archiveren. Alle versies van Outlook hebben ondersteuning voor archivering. Het verschil is dat AutoArchiveren standaard is uitgeschakeld in Outlook 2010 en later.
Nadat AutoArchiveren is ingeschakeld, kunnen gebruikers eigenschappen instellen voor elke map die ze willen archiveren. Houd er rekening mee dat wanneer u een e-mail archiveert, deze naar een ander PST-bestand wordt verplaatst en niet langer beschikbaar is in het PST-hoofdbestand. Hier is een korte handleiding over het inschakelen en gebruiken van AutoArchiveren:
Hoe AutoArchiveren in te schakelen en te configureren
- Om AutoArchiveren aan te zetten, navigeert u naar Bestand> Opties . Als u zich eenmaal in de Outlook- instellingen bevindt, klikt u op het tabblad Geavanceerd om dit verder te zetten en klikt u vervolgens op AutoArchiveren Instellingen .
Opmerking: In Outlook 2007 en ouder kunt u de instellingen voor AutoArchiveren vinden in Extra> Opties> Overig . - Als alles grijs is, moet u het selectievakje naast uitvoeren van AutoArchiveren aanvinken om AutoArchiveren in te schakelen .
- Nu is het tijd om te configureren hoe AutoArchive zich zal gedragen. Begin met te kiezen hoe vaak u wilt dat Auto Archive wordt uitgevoerd. De standaardinstelling is 14 dagen, maar als je hem schoon wilt houden, plaats je hem ergens tussen 2 en 6.
- Als u op de hoogte wilt worden gesteld voordat AutoArchiveren start, vinkt u het vakje naast Vragen aan voordat AutoArchiveren wordt uitgevoerd . Het is een goed idee om deze optie ingeschakeld te houden, omdat automatische archivering het potentieel heeft om zich met uw werk te bemoeien.
- Om te voorkomen dat u uw archief met onnodige e-mails vult, is het een goed idee om Verlopen e-mail laten verwijderen aangevinkt te laten . Als u oude items uit Archive of Delete uitschakelt , worden alleen verlopen berichten volledig verwijderd.
- Als u wilt dat uw archiefmap zichtbaar is in Outlook, moet u Archiefmap weergeven in mappenlijst inschakelen .
- Stel nu de standaardmapinstellingen voor archivering in.
- Schakel vervolgens de schakelaar naast Oude items verplaatsen naar in en klik op Bladeren om het pad in te stellen naar waar u uw items wilt archiveren. Druk op Ok om uw instellingen te bevestigen.
Nadat u AutoArchiveren hebt ingeschakeld en geconfigureerd, zal het automatisch zijn werk op tijd doen. U kunt bevestigen dat het werkt door te controleren of de map Archieven wordt ingevuld.
PRO TIP: Als het probleem zich voordoet met uw computer of een laptop / notebook, kunt u proberen de Reimage Plus-software te gebruiken die de opslagplaatsen kan scannen en corrupte en ontbrekende bestanden kan vervangen. Dit werkt in de meeste gevallen, waar het probleem is ontstaan door een systeembeschadiging. U kunt Reimage Plus downloaden door hier te klikkenAutoArchive-eigenschappen voor afzonderlijke mappen configureren
Nadat u klaar bent met het configureren van de functie AutoArchiveren, kunt u een extra controlelaag toevoegen door specifieke eigenschappen in te stellen voor elk van uw mappen. Het is gebruikelijk dat mappen, zoals Verwijderde items of Spam, verschillende AutoArchive-eigenschappen gebruiken dan uw hoofdmap voor e-mail.
Opmerking: als u geen individuele AutoArchive-instellingen voor een map instelt, worden automatisch de algemene instellingen van AutoArchive gebruikt die hierboven zijn geconfigureerd.
Hier is een korte handleiding over het instellen van individuele AutoArchive-eigenschappen in een map:
- Klik met de rechtermuisknop op de map die u wilt behandelen en klik op Eigenschappen.
- Klik op het tabblad AutoArchiveren om het naar voren te brengen. Hier heb je een selectie van instellingen die alleen van toepassing zijn op deze map.
- U kunt AutoArchiveren voor deze map uitschakelen door op Items in deze map archiveren te klikken.
- Om de algemene AutoArchive-instellingen te overschrijven, klikt u op Deze map archiveren met behulp van deze instellingen en brengt u uw wijzigingen hieronder aan. Klik op Toepassen om uw instellingen te bevestigen.
Opmerking: houd er rekening mee dat deze instellingen niet van toepassing zijn op de submappen van deze map. U moet ze allemaal aanpassen.
Methode 3: e-mails handmatig archiveren met hulpprogramma's voor opschonen
Als u geen grote fan bent van automatisering, is er een oplossing voor het middensegment die u in staat stelt om bulksgewijs te archiveren met nog meer controle. Met deze methode kunt u een hele map samen met de submappen archiveren. Als u niet wilt wachten totdat AutoArchiveren is gestart, kunt u dit zelf doen en kiezen waar u ze wilt opslaan. Dit is wat u moet doen:
- Klik op het tabblad Bestand en ga vervolgens naar Info en vouw het vervolgkeuzemenu uit met hulpprogramma's voor opschonen. Selecteer Archief in het vervolgkeuzemenu.
- Selecteer Deze map en alle submappen archiveren en klik op de map die u wilt archiveren.
- Als u wilt dat uw volledige Outlook-gegevens worden gearchiveerd, klikt u op uw e-mailadres bovenaan de lijst.
- Gebruik het vervolgkeuzemenu naast Items archiveren ouder dan om de laatste datum te selecteren voor items die moeten worden gearchiveerd. Alle items die ouder zijn dan de datum die u in dit menu hebt ingesteld, worden gearchiveerd.
- U kunt items archiveren die eerder waren uitgesloten van automatisch archiveren door het selectievakje naast Items opnemen met AutoArchiveren aan te vinken .
- Gebruik de knop Bladeren om in te stellen waarnaar het pad naar uw PST-archief moet worden opgeslagen. Klik op Ok om het proces te starten.
U zult binnenkort merken dat sommige e-mails van uw standaardmappen naar het gearchiveerde pst-bestand worden verplaatst.
Opmerking: het gearchiveerde bestand moet in Outlook toegankelijk worden als een map. Als het om een of andere reden niet naar Bestand gaat en op Open & Export klikt. Klik vervolgens op Open Outlook Data-bestand, ga naar de locatie van uw archief en klik op OK .
PRO TIP: Als het probleem zich voordoet met uw computer of een laptop / notebook, kunt u proberen de Reimage Plus-software te gebruiken die de opslagplaatsen kan scannen en corrupte en ontbrekende bestanden kan vervangen. Dit werkt in de meeste gevallen, waar het probleem is ontstaan door een systeembeschadiging. U kunt Reimage Plus downloaden door hier te klikken