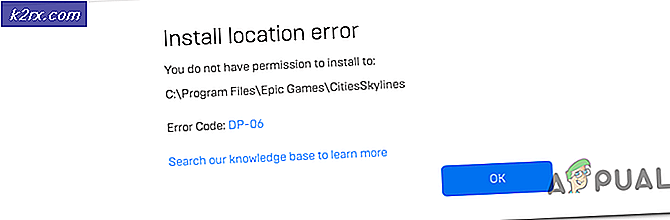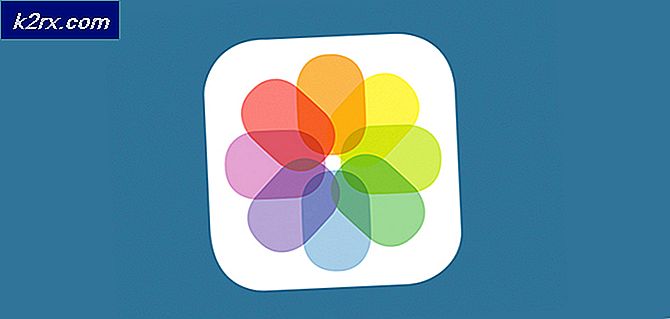Oplossing: x86-emulatie vereist momenteel hardwareversnelling
Sommige gebruikers komen de "X86-emulatie vereist momenteel hardwareversnelling!" fout bij het starten van de AVD in Android Studio. Meestal doet het probleem zich binnen enkele ogenblikken nadat de gebruiker probeert een toepassing te compileren met Android virtueel apparaat. Het probleem is niet specifiek voor een bepaalde Android Studio-build, aangezien het naar verluidt voorkomt bij nieuwere en oudere builds. De fout is niet exclusief voor een bepaalde Windows-versie, aangezien er meldingen zijn dat deze zich voordoen in Windows 7, Windows 8 en Windows 10.
Wat veroorzaakt de "x86-emulatie vereist momenteel hardwareversnelling!"?
We hebben dit specifieke probleem onderzocht door te kijken naar verschillende gebruikersrapporten en de reparatiestrategieën die sommige getroffen gebruikers hebben toegepast om het probleem op te lossen. Op basis van wat we hebben verzameld, zijn er een paar veelvoorkomende scenario's die deze specifieke foutmelding activeren:
Als u momenteel moeite heeft om het probleem op te lossen "X86-emulatie vereist momenteel hardwareversnelling!" fout, biedt dit artikel u een selectie van geverifieerde stappen voor probleemoplossing. Hieronder ziet u verschillende methoden die andere gebruikers die moeite hebben om hetzelfde probleem op te lossen, hebben gebruikt om het probleem op te lossen of te omzeilen.
Om maximale efficiëntie te behouden, raden we u aan de onderstaande methoden te volgen in de volgorde waarin ze worden gepresenteerd. U zou uiteindelijk op een oplossing moeten stuiten die in uw specifieke scenario effectief is.
Methode 1: de Intel HAXM-module installeren
Voordat we toegang krijgen tot de BIOS-instellingen, moeten we controleren of het probleem niet daadwerkelijk wordt veroorzaakt door het ontbreken van de Intel x86 Emulator Accelerator (HAXM-installatieprogramma). Zonder deze module kan AVD geen toepassingen compileren die hardwarevirtualisatie gebruiken, zelfs niet als de technologie op uw computer is ingeschakeld.
Verschillende gebruikers die dezelfde fout tegenkwamen, hebben gemeld dat het probleem voorgoed was verdwenen nadat ze de ontbrekende module hadden gedownload via SDK Manager en deze hadden geïnstalleerd via het HAXM-installatieprogramma. Volg de onderstaande stappen voor volledige stapsgewijze instructies:
- Open in Android Studio SDK Manager door naar Extra> Android> SDK Manager.
Opmerking: U kunt ook naar Bestand> Instellingen en klik op Android SDK (onder Systeem instellingen). Klik vervolgens gewoon op Start Standalone SDK Manager om het ingebouwde installatieprogramma te openen.
- Vouw het Extra's menu en vink het vakje aan dat is gekoppeld aan Intel X86 Emulator Accelerator (HAXM). Klik vervolgens gewoon op Installeer pakkettenen wacht tot de procedure is voltooid.
- Nu het HAXM-installatieprogramma is gedownload, moeten we de juiste stappen nemen om het te installeren. Navigeer hiervoor naar de volgende locatie en dubbelklik op intelhaxm-android.exe om het te installeren:
C: \ gebruikers \% USERNAME% \ AppData \ Local \ Android \ sdk \ extras \ intel \ Hardware_Accelerated_Execution_Manager \
- Volg de aanwijzingen op het scherm om de Intel HAXM te installeren en wacht tot het proces is voltooid.
- Start Android Studio opnieuw, voer de applicatie opnieuw uit en kijk of het probleem is opgelost.
Als je de"X86-emulatie vereist momenteel hardwareversnelling!" fout, ga naar de volgende hieronder.
Methode 2: Door hardware ondersteunde virtualisatie uitschakelen vanuit Avast
Als u Avast als extra beveiligingslaag gebruikt, is de fout waarschijnlijk te wijten aan een conflict dat wordt veroorzaakt door een van de beveiligingsfuncties. Zoals veel gebruikers hebben gemeld, is bekend dat de hardware-ondersteunde virtualisatie van Avast in strijd is met de AVD van Android Studio, die uiteindelijk de"X86-emulatie vereist momenteel hardwareversnelling!" fout.
Als dit scenario op u van toepassing is (u heeft Avast geïnstalleerd), volgt u de onderstaande instructies om door hardware ondersteunde virtualisatie uit te schakelen vanaf de Instellingen menu van de beveiligingssuite:
- Open Avast en open het Instellingen menu,
- Binnen in de Instellingen menu, ga naar het Probleemoplossen tabblad en zorg ervoor dat de vakken die zijn gekoppeld aan Schakel hardware-ondersteunde virtualisatie in en Gebruik geneste virtualisatie indien beschikbaar zijn Niet aangevinkt.
- Start uw computer opnieuw op en kijk of het conflict is verholpen bij de volgende keer opstarten. Start de applicatie in Android Studio en kijk of de fout is opgelost.
Als je nog steeds het"X86-emulatie vereist momenteel hardwareversnelling!" fout bij het uitvoeren van de AVD, ga dan naar de volgende methode hieronder.
Methode 3: hardwarevirtualisatie inschakelen vanuit BIOS / UEFI-instellingen
Als u met de eerste methode het foutbericht niet kunt oplossen, wordt het foutbericht waarschijnlijk weergegeven omdat hardwarevirtualisatie is uitgeschakeld in uw BIOS / UEFI-instellingen. Hardwarevirtualisatie zou onder normale omstandigheden standaard moeten zijn ingeschakeld, maar handmatige tussenkomst, BIOS-updates en zelfs software van derden kunnen deze technologie uitschakelen.
Houd er rekening mee dat het proces van het inschakelen van hardwarevirtualisatie anders zal zijn, afhankelijk van uw BIOS / UEFI-instellingen en uw moederbord en CPU-fabrikant.
De eerste stap zou echter zijn om uw BIOS- of UEFI-instellingen in te voeren. Als u het oude instellingenmenu (BIOS) heeft, moet u tijdens de eerste opstartprocedure op de Setup-toets drukken. De specifieke installatiesleutel zou op het beginscherm moeten verschijnen, maar als u deze niet ziet, kunt u er online naar zoeken met behulp van de zoekterm "* moederbordmodel + setup-sleutel *“.
Opmerking: U kunt het ook blindelings doen en op de meest gebruikelijke Setup-toetsen drukken tijdens de eerste opstartprocedure. Meestal is de installatiesleutel een van de F-toetsen (F2, F4, F6, F8, F10) of de Del-toets (op Dell-computers).Als uw computer het nieuwere UEFI-model gebruikt, moet u eerst het Geavanceerde opstart menu. Druk hiervoor op Windows-toets + R om een Rennen dialoogvenster en typ 'ms-instellingen: herstel”En druk op Enterom de te openen Herstelmenu van de Instellingen app. Zodra u daar bent, klikt u eenvoudig op het Start nu opnieuw knop onder Geavanceerde opstart.
Na een tijdje zal uw computer direct opnieuw opstarten in het Geavanceerde opties menu. Zodra u daar bent, navigeert u naar Geavanceerde opties menu en klik op UEFI Firmware-instellingen.
Zodra u toegang heeft gekregen tot uw BIOS- of UEFI-instellingen, gaat u op zoek naar de optie voor hardwarevirtualisatie. Afhankelijk van uw BIOS / UEFI-versie, vindt u deze instelling onder verschillende namen. U kunt het meestal als een van beide vinden Virtualisatietechnologie (VTx / VTd), Intel virtualisatietechnologie of AMD-V-virtualisatie. De kans is groot dat de optie zich bevindt onder Chipset, Verwerker, Geavanceerde CPU-configuratie of iets dergelijks.
Zodra het u is gelukt om hardwarevirtualisatie in te schakelen, slaat u de BIOS / UEFI-wijzigingen op, start u uw computer opnieuw op en kijkt u of de fout bij de volgende keer opstarten is opgelost.
Methode 4: Windows Hypervisor Platform inschakelen (indien van toepassing)
Als u het probleem tegenkomt op een AMD-CPU met virtualisatietechnologieën (nieuwere CPU-modellen zoals Ryzen), kan het probleem optreden omdat Windows Hypervisor-platform is niet ingeschakeld op uw apparaat.
Houd er echter rekening mee dat u, om deze functie in te schakelen, ervoor moet zorgen dat u Windows 10 build 1803 of ouder heeft.
Het Windows Hypervisor Platform kan worden ingeschakeld via het Schakel de Windows-functie in of uit scherm. Hier is een korte handleiding over hoe u dit kunt doen:
- druk op Windows-toets + R om een dialoogvenster Uitvoeren te openen. Typ vervolgens 'appwiz.cpl”En druk op Enter om de te openen Programma's en functies scherm.
- Binnen in de Programma's en onderdelen pagina, klik op Windows-onderdelen in-of uitschakelen vanuit het linkerdeelvenster.
- Vink in het venster Windows-onderdelen het vakje aan dat is gekoppeld aan Windows Hypervisor-platform en raak OK om de functie in te schakelen.
Opmerking: Zorg er ook voor dat Hyper-V is ingeschakeld, hoewel u dit scherm niet heeft. Als dit niet het geval is, schakelt u het in door het bijbehorende vakje aan te vinken.
- Start uw computer opnieuw op en kijk of de fout is verholpen.