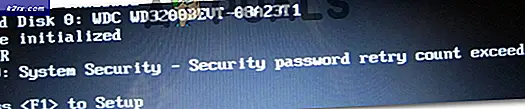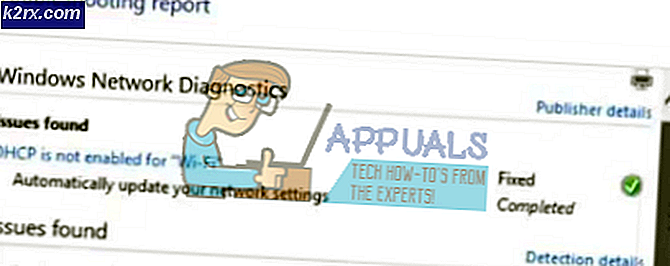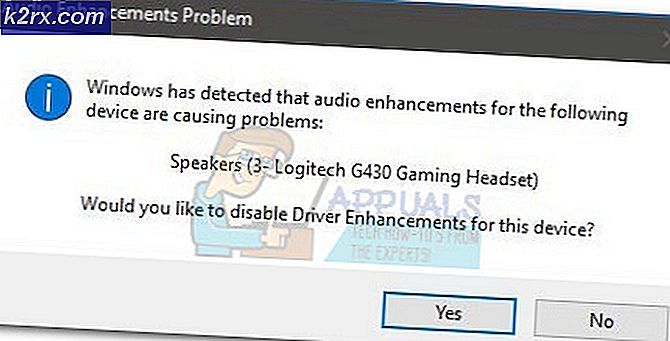Hoe: Bulk hernoem bestanden met behulp van het hulpprogramma Bulk Rename
Soms heb je honderden bestanden die je in een bepaalde indeling moet hernoemen. Het zal waarschijnlijk eeuwen duren om deze bestanden te hernoemen, dus wat je nodig hebt is een manier om bulk hernoemen of batch hernoemen uw bestanden. Het gebruik van de bestandseigenschappen zijn enkele van de beste manieren om uw bestanden te hernoemen. Gemeenschappelijke eigenschappen zijn 'Datum gemaakt', 'Datum gewijzigd', 'Auteur', 'Titel', onder andere tags. Een veelvoorkomend geval is dat een gebruiker gegevens heeft hersteld met behulp van een herstelprogramma. Meestal worden deze bestanden hernoemd door het hulpprogramma met nummers op basis van hoe ze zijn gevonden; als u dat wilt, kunt u deze bestanden hernoemen met hun eigenschappen. De meest gebruikte eigenschap voor het hernoemen van bestanden is de eigenschap 'date created' of 'date modified'.
Windows biedt manieren om de naam van uw bestanden te wijzigen. U kunt bestanden hernoemen vanuit uw Windows / File Explorer of via MS DOS (opdrachtprompt). Windows PowerShell biedt ook een hernoemen cmdlet. Het enige probleem met deze methoden is dat je bestanden alleen één voor één kunt hernoemen. Er kunnen complexe batch-naamgevende MS DOS-opdrachten en PowerShell-cmdlets zijn waarmee u uw bestanden kunt hernoemen, maar ze lijken niet in staat om uw bestandseigenschappen te kiezen of zijn te complex om uit te voeren: u moet een tekstbestand maken van namen voor de computer die moet worden gebruikt en uw huidige bestanden moeten een bepaald formaat hebben. Uiteindelijk helpen deze methoden niet om tijd te besparen.
Er zijn verschillende toepassingen / hulpprogramma's van derden die u kunt gebruiken om bestanden te hernoemen. De meeste staan u toe om een bepaald woord van uw bestandsnaam te vinden en het te vervangen in plaats van de eigenschappen van de bestanden te selecteren en te gebruiken. Enkelen kunnen uw bestandseigenschappen lezen en die eigenschappen gebruiken bij het hernoemen van uw bestanden. Met deze automatisering kunt u duizenden bestanden binnen een paar minuten hernoemen. We laten u de beste manier zien om uw bestanden te hernoemen met behulp van twee van de populairste applicaties van derden waarmee u de eigenschappen van uw bestanden kunt gebruiken om uw bestanden een nieuwe naam te geven.
Methode 1: Gebruik het hulpprogramma 'Bulk rename utility' om uw bestanden en mappen een batchnaam te geven
Het Bulk Rename-hulpprogramma biedt een krachtige interface van waaruit u kunt selecteren hoe u uw bestanden kunt hernoemen. U krijgt een voorbeeld van hoe de nieuwe namen verschijnen zodra u besluit deze bestanden te hernoemen. De interface is wat rommelig maar het is heel eenvoudig te gebruiken.
- Download het Bulk Rename Utility van hier
- Zet de bestanden en mappen die u wilt hernoemen in één map
- Nadat u het hulpprogramma hebt geïnstalleerd, start u het, navigeert u naar de bestanden en mappen waarvan u de naam wilt wijzigen en selecteert u deze. U kunt alles selecteren door Ctrl + A of in het menu Actie te gebruiken.
- Wijzig de opties in een of meer van de vele beschikbare panelen en u ziet een voorbeeld van uw wijzigingen verschijnen in de kolom Nieuwe naam waar uw bestanden worden vermeld.
- Als u de naam wilt wijzigen op basis van de gemaakte datum, gaat u naar het gedeelte 'Automatische datum (8)'. Verander de modus in achtervoegsel of prefix
- In de vervolgkeuzelijst 'Type' kiest u 'Creation (curr.)' Om te hernoemen op datum van creatie.
- Stel uw datumnotatie in de vervolgkeuzelijst 'fmt' in; waar Y jaar is, M maand en D de dag is
- Typ een scheidingsteken (bijvoorbeeld een streepje -) voor uw datum om de datum te scheiden van de rest van de naam, bijvoorbeeld 20161231-XXXXXX. Als u uw datum wilt segmenteren, typt u een segmentteken (bijvoorbeeld een streepje -) zodat uw datum wordt weergegeven als 2016-12-31-XXXXXX. Tekens die niet zijn toegestaan (bijv. / Of?) Zorgen ervoor dat de nieuwe naam rood wordt
- Aangezien uw bestanden mogelijk dezelfde aanmaakdatum hebben, wilt u mogelijk een oplopend nummeringachtervoegsel toevoegen vanuit het gedeelte 'Nummering (10)'.
- Als u de huidige naam uit de methode wilt verwijderen, gaat u naar het gedeelte 'Naam (2)' en selecteert u 'Verwijderen' in de vervolgkeuzelijst met namen. U kunt ook een vaste naam kiezen en deze in dit gedeelte typen.
- U kunt andere instellingen zoals 'Zoeken en vervangen (3)', 'Mapnaam toevoegen (9)' en anderen aanpassen. Uw extensies blijven hetzelfde, tenzij u ervoor kiest ze te wijzigen.
- Nadat u klaar bent met het instellen van uw methode, klikt u op 'Naam wijzigen' in de rechterbenedenhoek. Bevestig het hernoemingsproces en wacht tot de bestanden en mappen worden hernoemd.
Methode 2: Gebruik Advanced Renamer om batch uw bestanden te hernoemen
Advanced Renamer biedt ook verschillende manieren om uw bestanden te hernoemen. In plaats van ze allemaal als panelen in de interface weer te geven, wordt u echter gevraagd om een vrij eenvoudige maar krachtige syntaxis te gebruiken om naamgevingsmethoden te maken. De syntaxis is vrij eenvoudig te leren met goede ondersteuning, samen met voorbeelden. De interface is veel vriendelijker en ondersteunt het instellen van geavanceerde batchtaken, zodat u meerdere hernoemingsmethoden kunt combineren en toepassen op grote aantallen bestanden. U kunt uw naamgevingsmethoden ook opslaan voor later gebruik.
- Download Advanced Renamer van hier en installeer het
- Start / start het programma. Eerst moet je een aantal bestanden aan de lijst toevoegen. Klik op het menu-item Toevoegen boven de bestandslijst. Kies in de vervolgkeuzelijst Bestanden en er verschijnt een dialoogvenster voor het openen van bestanden. Selecteer de bestanden waarvan u de naam wilt wijzigen en klik op Openen. U kunt ook de methode slepen en neerzetten gebruiken om bestanden toe te voegen.
- Nu moet je instellen hoe de bestanden hernoemd moeten worden. Dit wordt gedaan in het linkerdeel van het programma waar staat 'Naamgeving methodelijst'.
- Klik op de knop 'Methode toevoegen' en selecteer een methode in het venster dat verschijnt. Met de methode ' Nieuwe naam' kunt u een volledig nieuwe bestandsnaam maken op basis van bekende informatie van elk afzonderlijk bestand.
- In het vak 'Nieuwe naam' kunt u de nieuwe naam van het bestand schrijven. Om uw bestanden te hernoemen met behulp van de YMD (Year month date) -indeling met een vaste naamprefix en een toename van 1 (in het geval dat bestanden dezelfde aanmaakdatum hebben) typt u Fixed Name ____ () (zonder de aanhalingstekens).
- Als u niet zeker weet wat u moet typen voor een bepaalde eigenschap, is er een lijst onder het vak waaruit u kunt kiezen.
- Klik bovenin het venster op de knop ' Start batch' . Klik in het nieuwe venster op ' Hernoemen' . Nu zul je een voortgangsbalk zien verschijnen terwijl de bestanden hernoemd worden.
- Als het klaar is, bent u klaar en kunt u op OK klikken.
PRO TIP: Als het probleem zich voordoet met uw computer of een laptop / notebook, kunt u proberen de Reimage Plus-software te gebruiken die de opslagplaatsen kan scannen en corrupte en ontbrekende bestanden kan vervangen. Dit werkt in de meeste gevallen, waar het probleem is ontstaan door een systeembeschadiging. U kunt Reimage Plus downloaden door hier te klikken