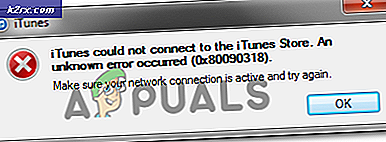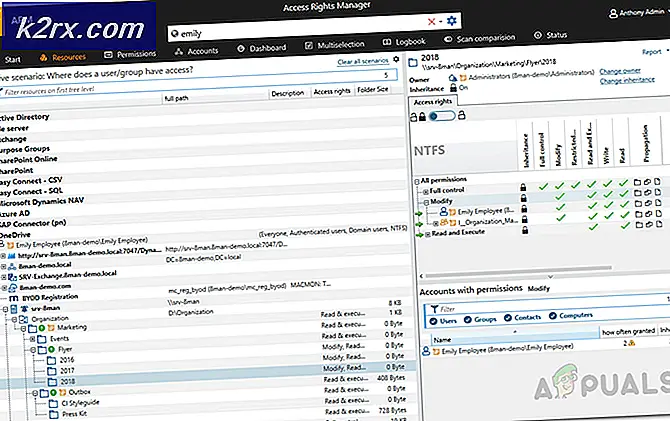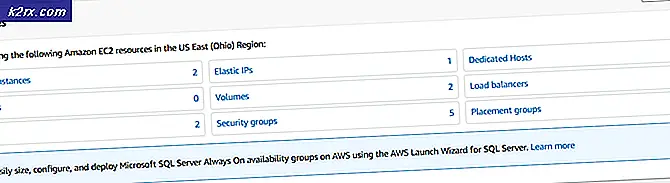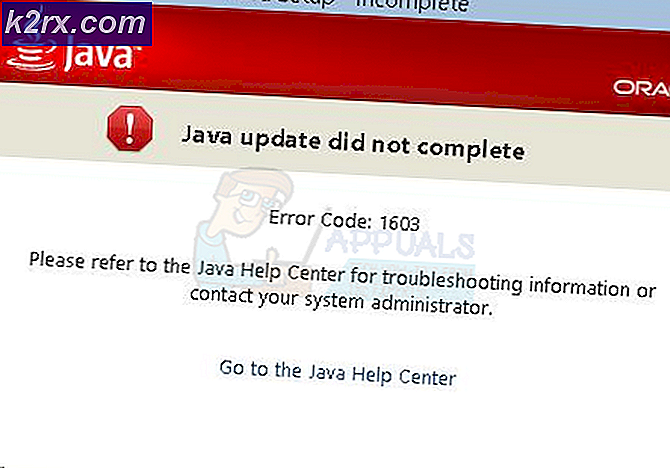Achtergrondkleur in Microsoft Word wijzigen
Het hoeft geen verbazing te wekken dat Microsoft Word een letterlijk groot aantal functies biedt aan zijn gebruikers, omdat het de meest populaire en misschien wel de beste tekstverwerker voor computers en dergelijke is. Microsoft Word-gebruikers kunnen een bootlading van verschillende dingen aanpassen - van het wijzigen van tekst tot het toevoegen en opmaken van grafische elementen tot het wijzigen van de kleur van de achtergrond van een document. Ja, dat klopt - als u een document op Microsoft Word typt, hebt u zelfs autonomie gegeven over de achtergrondkleur van het document. Hoewel documenten die zijn gemaakt voor professionele doeleinden bijna nooit een aangepaste achtergrond of zelfs aangepaste achtergrondkleuren vereisen, hebben aangepaste achtergrondkleuren vele verschillende andere toepassingen en zijn vaak handig.
De achtergrondkleur van een Word-document wijzigen is mogelijk in alle versies van Microsoft Word en werkt in principe hetzelfde (hoewel er een klein beetje variatie in het proces bestaat, afhankelijk van welke versie van Word u gebruikt) in alle versies van de tekstverwerker. Zoals de meeste andere aanpassingsfuncties en functies die Microsoft Word te bieden heeft, is het veranderen van de achtergrondkleur in Word een vrij eenvoudige procedure.
Als u de achtergrondkleur van een Word-document wilt wijzigen, kunt u het volgende doen:
PRO TIP: Als het probleem zich voordoet met uw computer of een laptop / notebook, kunt u proberen de Reimage Plus-software te gebruiken die de opslagplaatsen kan scannen en corrupte en ontbrekende bestanden kan vervangen. Dit werkt in de meeste gevallen, waar het probleem is ontstaan door een systeembeschadiging. U kunt Reimage Plus downloaden door hier te klikken- Open het document waarvan u de achtergrondkleur wilt wijzigen.
- Als u Word 2007 of Word 2010 gebruikt, gaat u naar het tabblad Pagina-indeling op de werkbalk van Word. Als u daarentegen Word 2013 of een nog nieuwere versie van Word gebruikt, navigeert u naar het tabblad Ontwerp in de werkbalk van Word.
- Klik op Paginakleur in het gedeelte Pagina-achtergrond .
- Zoek en klik op de kleur waarvan u de kleur van de achtergrond van het document wilt wijzigen. U kunt kiezen uit een specifieke reeks standaardkleuren, of een reeks themakleuren die variëren van gebruiker tot gebruiker, afhankelijk van het thema dat zij gebruiken. U kunt uw thema bekijken en / of wijzigen door te klikken op Thema's in het gedeelte Thema's van hetzelfde pagina-indeling- of ontwerptabblad waarin de knop Paginakleur zich bevindt. Zodra u op de gewenste kleur klikt, wordt de achtergrondkleur van het document in kwestie weergegeven zal erin worden veranderd. Opmerking: Als geen van de kleuren die u in de paletten ziet aan uw voorkeuren voldoet of u interesseert, kunt u uw eigen kleur maken door op Meer kleuren te klikken. U kunt de hulpprogramma's op de tabbladen Standaard en Aangepast van het venster Kleuren gebruiken om een kleur te bedenken die perfect voldoet aan uw vereisten. Zodra u zo'n kleur tegenkomt, klikt u op OK .
Opgemerkt moet worden dat u veel meer kunt doen met de achtergrond van een Word-document dan deze alleen met een specifieke kleur opmaken. U kunt ook een verloop, textuur, patroon of een volledige aangepaste afbeelding toevoegen aan de achtergrond van een Word-document. Klik hiervoor gewoon op Paginakleur > Opvuleffecten, navigeer naar het tabblad met welk vuleffect u wilt gebruiken en configureer en pas het gewenste effect toe. U kunt de achtergrondkleur van een Word-document terugzetten op standaard door eenvoudig op Paginakleur > Geen kleur te klikken.
PRO TIP: Als het probleem zich voordoet met uw computer of een laptop / notebook, kunt u proberen de Reimage Plus-software te gebruiken die de opslagplaatsen kan scannen en corrupte en ontbrekende bestanden kan vervangen. Dit werkt in de meeste gevallen, waar het probleem is ontstaan door een systeembeschadiging. U kunt Reimage Plus downloaden door hier te klikken