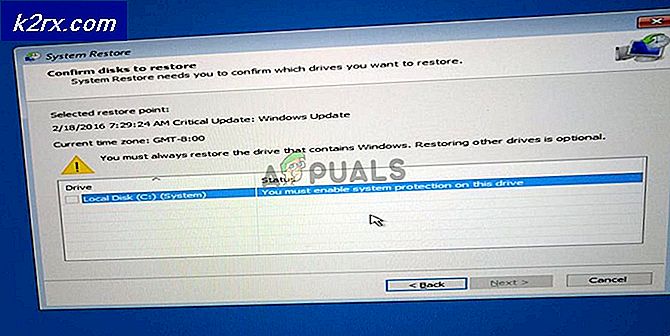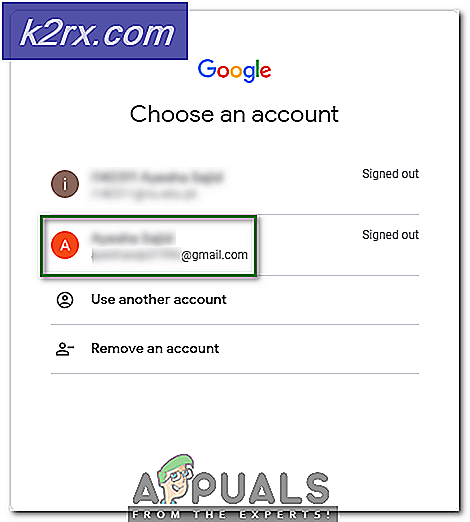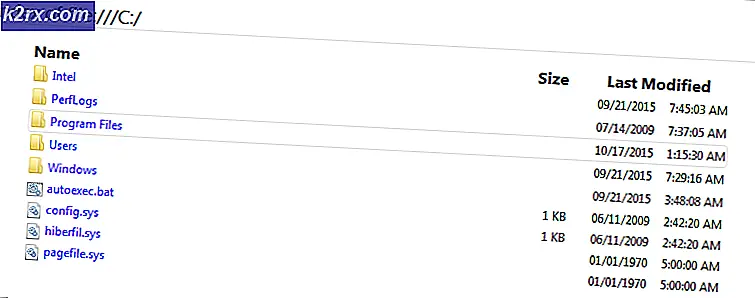Hoe InPrivate-navigatie in Microsoft Edge uit te schakelen?
Het InPrivate-browservenster kan worden gebruikt om te bladeren zonder gegevens op het apparaat op te slaan. Het helpt bij het afdekken van het bewijs van browse- of zoekgeschiedenis op het profiel van de gebruiker. Dit is beschikbaar in bijna alle browsers en het is een behoorlijk handige functie als dat nodig is. Soms heeft een bedrijf echter een strikt onlinebeleid of wilt u onlineactiviteiten op een gedeelde pc volgen. Hier moet u de InPrivate-functie in de Microsoft Edge-browser uitschakelen. In dit artikel laten we u methoden zien waarmee u de InPrivate-browsefunctie eenvoudig kunt in- of uitschakelen.
De Groepsbeleid-editor is niet beschikbaar in Windows 10 Home Editions; daarom hebben we ook een registratiemethode toegevoegd die op dezelfde manier werkt.
InPrivate-navigatie uitschakelen voor Legacy Microsoft Edge
De oudere Microsoft Edge-browser is degene die als standaardbrowser wordt geleverd met Windows 10. De meeste plaatsen gebruiken dit nog steeds in plaats van de nieuwe. De beleidsinstellingen werken hiervoor ook zonder het groepsbeleid bij te werken. Alles is al beschikbaar in uw systeem en u hoeft het alleen maar te configureren.
Methode 1: De Editor voor lokaal groepsbeleid gebruiken
Met de Groepsbeleid-editor kunnen gebruikers hun besturingssysteem beheren en configureren volgens hun behoeften. Het heeft al die opties die gebruikers niet kunnen vinden in het Configuratiescherm of de app Instellingen. Zorg ervoor dat u de applicatie opnieuw start nadat u de instelling voor die specifieke applicatie heeft geconfigureerd. Volg de onderstaande stappen om de InPrivate browsen in Microsoft Edge.
Deze specifieke instelling is te vinden in zowel de computerconfiguratie als de gebruikersconfiguratie. Het pad naar de instelling is hetzelfde, maar de categorie is anders. U kunt de categorie instellen die u voor uw systeem wilt.
Opmerking: Als u de Windows Home Edition gebruikt, dan overspringen deze methode en probeer de registratiemethode te gebruiken.
- druk de Windows + R knoppen op uw toetsenbord om een Rennen dialoog. Typ nu 'gpedit.msc”En druk op de Enter toets om de Editor voor lokaal groepsbeleid te openen.
- Navigeer naar de volgende instelling in een van de categorieën:
Gebruikersconfiguratie \ Beheersjablonen \ Windows-componenten \ Microsoft Edge \
- Open de instelling met de naam "InPrivate browsen toestaan”Door erop te dubbelklikken. Dit wordt geopend in een ander venster, verander nu de schakeloptie in Gehandicapt.
- Klik op de Toepassen/Oké knop om de wijzigingen op te slaan. Hierdoor wordt de InPrivate-browsefunctie in Microsoft Edge uitgeschakeld.
- Jij kan inschakelen het terug door de schakeloptie terug te veranderen naar Niet ingesteld of Ingeschakeld.
Methode 2: de Register-editor gebruiken
De andere methode om het InPrivate-browsen uit te schakelen, is door deze instellingen te wijzigen via de Register-editor. Deze methode vereist een paar technische stappen, maar het zal geen probleem zijn, aangezien de meeste gebruikers bekend zijn met de Register-editor. De gebruiker zal de ontbrekende sleutel of waarde handmatig in het register moeten aanmaken. Volg de onderstaande stappen om het InPrivate-browsen in het register uit te schakelen:
Deze instelling kan worden toegepast in zowel de huidige machine als de huidige gebruiker. Het pad zal voor beide hetzelfde zijn, maar de korf zal anders zijn. U kunt de korf kiezen die u voor uw systeem wilt.
Opmerking: We raden gebruikers altijd aan om een back-up van hun register te maken voordat ze nieuwe wijzigingen aanbrengen.
- Open de Rennen dialoogvenster door op de te drukken ramen en R toetsen op uw toetsenbord. Typ vervolgens 'regedit”Erin en druk op de Enter toets om de Register-editor te openen. Ook als daarom wordt gevraagd UAC (gebruikersaccountbeheer) dialoogvenster en kies vervolgens het Ja keuze.
- Navigeer naar de volgende sleutel in een van de kasten:
HKEY_CURRENT_USER \ Software \ Policies \ Microsoft \ MicrosoftEdge \ Main
- Klik met de rechtermuisknop op het rechterdeelvenster en kies het Nieuw > DWORD (32-bits) waarde keuze. Noem deze waarde als 'AllowInPrivate“.
- Open de waarde door erop te dubbelklikken en verander de waardegegevens in 0.
Opmerking: Waarde data 0 zullen uitschakelen de waarde en waardegegevens 1 zullen inschakelen de waarde. - Na alle configuraties moet u herstarten uw systeem om deze wijzigingen toe te passen op Microsoft Edge.
- Je kan altijd inschakelen de InPrivate-browsefunctie terug door de waardegegevens te wijzigen in 1 of Verwijderen de waarde van het register.
InPrivate-navigatie uitschakelen voor nieuwe Microsoft Edge
De nieuwste Microsoft Edge-browser vereist andere instellingen dan de oudere versie. Zowel de Register-editor als de Groepsbeleid-editor-methode zullen verschillen. De instelling voor Groepsbeleid-editor is niet beschikbaar voor deze versie, dus u moet deze downloaden van de Microsoft-site.
Methode 1: de Register-editor gebruiken
U kunt altijd de Register-editor gebruiken voor de instellingen van de nieuwe applicaties die niet beschikbaar zijn in het Groepsbeleid. U hoeft alleen het sleutelpad en de waardenaam / gegevens voor die specifieke instelling te kennen. Door de onderstaande stappen te volgen, kunt u het InPrivate-browsen voor het nieuwe Microsoft Edge-chroom uitschakelen:
- druk de ramen en R toetsen op uw toetsenbord om te openen Rennen. Typ vervolgens 'regedit”En druk op de Enter toets om het Register-editor. Als daarom wordt gevraagd Gebruikersaccountbeheer (UAC)en klik vervolgens op het Ja knop.
- Navigeer naar de volgende sleutel in het venster Register-editor:
HKEY_LOCAL_MACHINE \ SOFTWARE \ Policies \ Microsoft \ Edge
- Maak het Rand toets door met de rechtermuisknop op het Microsoft sleutel en het kiezen van de Nieuw> Sleutel keuze. Hernoem de sleutel als "Rand“.
- Klik met de rechtermuisknop op het rechterdeelvenster in het Rand toets en kies de Nieuw > DWORD (32-bits) waarde keuze. Hernoem deze waarde als 'InPrivateModeBeschikbaarheid“.
- Open nu de waarde door erop te dubbelklikken en verander de Waarde data naar 1.
- Zodra alle configuraties zijn gemaakt, moet u herstarten de computer om de wijzigingen toe te passen. Hiermee wordt het InPrivate-browsen in de nieuwe Microsoft Edge-browser uitgeschakeld.
- Je kan altijd inschakelen het terug door Verwijderen deze waarde uit de Register-editor.
Methode 2: de Groepsbeleid-editor gebruiken
In tegenstelling tot de groepsbeleidsmethode voor de oude versie, heeft deze nieuwe beleidsbestanden nodig voor de nieuwe Microsoft Edge. De standaardbeleidsinstellingen werken niet voor de nieuwe Edge-browser. Het is gemakkelijker om instellingen in Groepsbeleid te configureren, maar deze vereist een paar extra stappen dan de Register-editor-methode.
- Allereerst moet je downloaden de beleidsbestanden van de Microsoft-site. U moet het versie, bouwen, en platform van uw Microsoft Edge en klik vervolgens op het KRIJG BELEIDSDOSSEN.
- Extract de gedownloade bestanden met behulp van de WinRAR applicatie zoals getoond in de screenshot:
- Open de map en ga naar de "MicrosoftEdgePolicyTemplates \ windows \ admx”Pad.
- Nu kopiëren de "msedge.admx” en “msedge.adml”Bestanden en Plakken ze in de "C: \ Windows \ PolicyDefinitions“.
Opmerking: Het taalbestand bevindt zich in de map en moet naar de map worden gekopieerd.
- Herstarten uw systeem om deze nieuwe wijzigingen in uw systeem toe te passen.
- druk de ramen en R toetsen op uw toetsenbord om een Rennen dialoog. Typ nu 'gpedit.msc”En druk op de Enter toets om het Editor voor lokaal groepsbeleid.
- Navigeer naar de volgende instelling in het venster Editor voor lokaal groepsbeleid:
Computerconfiguratie \ Beheersjablonen \ Microsoft Edge
- Dubbelklik op de instelling met de naam "Configureer de beschikbaarheid van de InPrivate-modus”En het wordt geopend in een ander venster. Verander nu de schakeloptie in Ingeschakeld en kies de 'InPrivate-modus uitgeschakeld”Optie in het dropbox-menu.
- Klik op de Toepassen/Oké knop om deze wijzigingen op te slaan. Hiermee wordt het InPrivate-browsen voor de nieuwe Microsoft Edge-browser uitgeschakeld.
- Je kan altijd inschakelen het terug door de schakeloptie te wijzigen in Niet ingesteld in stap 8.