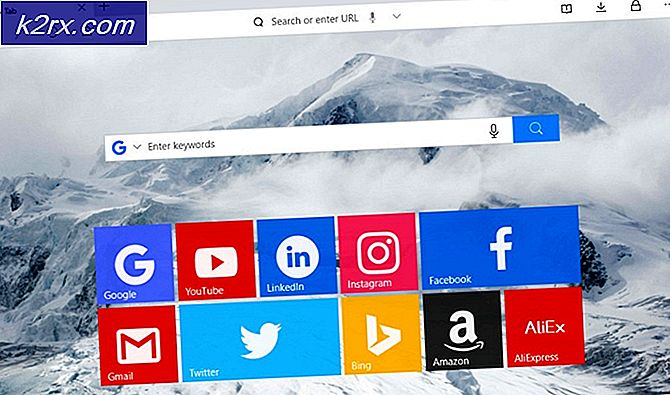De afstand tussen bureaubladpictogrammen wijzigen in Windows 10
Hebt u een upgrade naar Windows 10 uitgevoerd en zijn plots alle of de meeste pictogrammen verdwenen? Dit is geen geïsoleerd probleem; er zijn talloze rapporten ontvangen met betrekking tot dezelfde hachelijke situatie. Na de upgrade is het mogelijk dat de gebruiker twee of drie pictogrammen op het bureaublad achterlaat terwijl alle anderen gewoon weg zijn. Als dit je is overkomen, is het eerste wat je moet doen ontspannen: je hebt geen gegevens verloren; je belangrijke bestanden en mappen zijn gewoon onzichtbaar. Door op één pictogram te klikken, ziet u mogelijk ook dat het hele bureaublad wordt gemarkeerd. Bovendien is de ruimte tussen de zichtbare pictogrammen op het moment slechts één grote regel. Dit is geen permanente fout, het kan eenvoudig worden opgelost.
Voordat u iets doet, moet u eerst een routinecontrole uitvoeren. Soms kan de pictogramafstand tussen de bureaubladmappen worden veroorzaakt tijdens de overgang van en naar de tabletmodus. Zorg er dus voor dat de tabletmodus van de computer is uitgeschakeld. Om dit te doen, klikt u in het startmenu op Instellingen . Klik nu op Systeem . In het venster dat verschijnt, kiest u de tabletmodus in het linkerdeelvenster. Er verschijnt een submenu voor de tabletmodus. De optie om de tabletmodus in of uit te schakelen, is beschikbaar in de vorm van een schakelknop. Onder de zin Maak Windows meer aanraakvriendelijk als je je apparaat als tablet gebruikt, duw je de schakelknop naar een uit-positie. Tabletmodus is nu uitgeschakeld. Zie je eventuele onmiddellijke wijzigingen op je bureaublad? Als dat niet het geval is, volgt u de onderstaande stappen om het probleem op te lossen.
De Register-editor gebruiken voor het aanpassen van de pictogramafstand
In Windows 8 en 10 is de optie om de afstand tussen de bureaubladpictogrammen in te stellen niet meer beschikbaar via het bureaublad zoals eerder het geval was. Standaard moet de afstand tussen de vensters in Windows 10 worden ingesteld op -1125. Als u echter geconfronteerd wordt met het bovenstaande probleem, vindt u mogelijk een onlogisch cijfer dat oploopt tot tienduizenden bijvoorbeeld - 38275. Het geheim ligt in het aanpassen van deze waarde aan de standaardinstelling of ten minste de gewenste waarde.
Druk op de combinatie Windows + R op uw toetsenbord. De run- dialoog komt naar voren.
Typ regedit in het tekstgebied en klik op OK.
De registereditor verschijnt. Als u door UAC wordt gevraagd, klikt u op Ja .
Navigeer nu naar de hoofdmap HKEY_CURRENT_USER en klik erop.
De map wordt geopend in subbomen. Vouw elk van de subbomen open zoals hieronder:
\ Control Panel \ Desktop \ WindowMetrics
PRO TIP: Als het probleem zich voordoet met uw computer of een laptop / notebook, kunt u proberen de Reimage Plus-software te gebruiken die de opslagplaatsen kan scannen en corrupte en ontbrekende bestanden kan vervangen. Dit werkt in de meeste gevallen, waar het probleem is ontstaan door een systeembeschadiging. U kunt Reimage Plus downloaden door hier te klikken
Nu moet je de afstand tussen de bureaubladpictogrammen horizontaal aanpassen. Dubbelklik in het venster aan de rechterkant van WindowMetrics op IconSpacing om het te wijzigen. Het is belangrijk dat u bij het wijzigen van deze waarden zich aan geldige grenzen houdt. Voer een gewenste waarde in tussen -480 en -2730 en klik of tik vervolgens op ok. Als u standaardinstellingen wilt hebben, hoeft u alleen maar de horizontale afstand op -1125 in te stellen. -480 en -2730 zijn slechts de extremen.
Nu moeten we ook de verticale tussenruimte aanpakken. Klik nog steeds aan de rechterkant van WindowMetrics op IconVerticalSpacing . Nogmaals, toets een gewenste waarde in tussen -480 en -2730 (waarbij -480 het minimum is, terwijl -2730 het maximum is aan de andere kant). Je kunt ook gaan met de standaardwaarde van -1128.
Sluit nu de register-editor. Meld u af en meld u opnieuw aan bij Windows om de instellingen te activeren. U kunt Windows Explorer ook opnieuw starten. Open de taakbeheerfunctie en ga naar het item voor Windows Verkenner. Selecteer het en klik op herstarten ; of klik er gewoon met de rechtermuisknop op en kies opnieuw opstarten in het menu. Je kunt deze tutorial zo vaak herhalen als je wilt tot je de perfectie bereikt.
U hebt de afstand tussen bureaubladpictogrammen met succes aangepast.
Pictogramafstand aanpassen met de muis
De meeste computermuizen hebben de rol of het wiel tussen de linker en rechter knoppen. Dat is wat u nodig hebt om de afstand tussen de bureaubladpictogrammen aan te passen. Dit is verreweg de gemakkelijkste methode, maar er is nu een manier om de waarden van verticale en horizontale afstand te vertellen. U ziet eenvoudig de gewijzigde instellingen en peilt of ze geschikt zijn of niet. Het grootste nadeel van deze methode is dat wanneer u de bureaubladafstand op deze manier hebt aangepast, u niet automatisch naar de standaardinstellingen kunt terugkeren. Hoe dan ook, als je niet graag in het systeemregister rondkijkt, moet je dit zeker eens proberen.
Sluit alle actieve vensters op uw pc.
Als u het bureaublad wilt activeren, klikt u met de linkermuisknop op een lege ruimte op het bureaublad (zorg ervoor dat er geen pictogram is geselecteerd of erop is geklikt).
Druk nu op de CTRL-toets op het toetsenbord. Zonder het los te laten, scrollt u omhoog of omlaag met de muisroller / muis. Met elke beweging naar beide zijden ziet u de pictogrammen op het bureaublad in grootte veranderen, evenals hun onderlinge afstand in horizontale en verticale richting. Omhoog bladeren vergroot de afstand tussen de bureaubladpictogrammen terwijl u naar beneden scrolt, vermindert deze. Zodra u de gewenste instelling ziet, laat u de CTRL-toets los.
Klaar, de afstand is aangepast.
PRO TIP: Als het probleem zich voordoet met uw computer of een laptop / notebook, kunt u proberen de Reimage Plus-software te gebruiken die de opslagplaatsen kan scannen en corrupte en ontbrekende bestanden kan vervangen. Dit werkt in de meeste gevallen, waar het probleem is ontstaan door een systeembeschadiging. U kunt Reimage Plus downloaden door hier te klikken