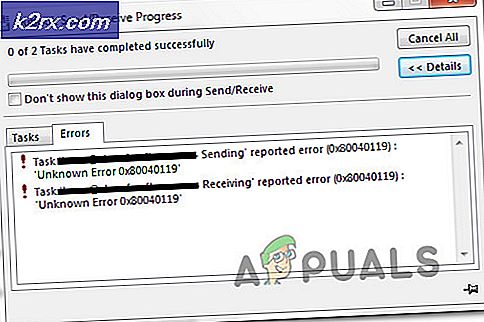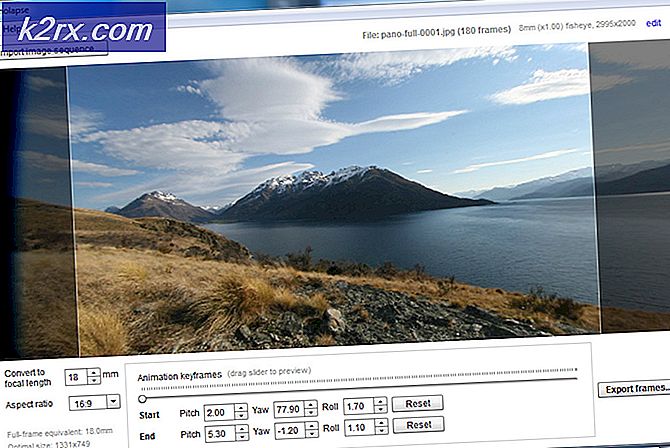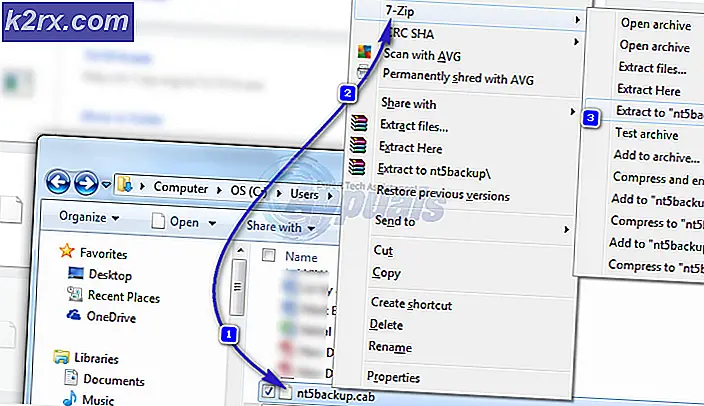Hoe de lettergrootte te veranderen voor Windows Live Mail op Windows 10
Windows Live Mail levert uw e-mail af via een browser of vanuit een desktop-app. U ontvangt e-mail in HTML-indeling of in platte tekstindeling. De gewone tekstmodus is echter beperkt in termen van grafische weergave en presentatie. Voor sommige mensen met een visuele handicap, bijvoorbeeld ouderen, kunnen kleine teksten vermoeiend zijn. Er is ook een redelijk percentage mensen dat de voorkeur geeft aan grotere teksten omdat het de leesbaarheid voor hen gemakkelijk maakt. Op kantoor is het lezen van snel e-mails een pluspunt.
Hoe kun je de lettergrootte van Windows Live mail veranderen? Het is vrij eenvoudig om de Windows Live e-maillettergrootte te wijzigen. Sommige mensen hebben echter geklaagd dat wanneer u de lettergrootte probeert te wijzigen die wordt gebruikt voor het lezen van berichten in Windows Live Mail, de lettergrootte niet verandert. Meestal gebruiken ze Windows Live Mail 2011 in hun Windows-computer. Het goede nieuws is dat Microsoft dit probleem heeft erkend. Het lijkt erop dat alle mails die in HTML-indeling worden ontvangen, niet worden beïnvloed door de verandering in lettergrootte. Dit wordt veroorzaakt door een fout in het beveiligingsprotocol voor internet explorer. Windows Live Mail verzamelt gegevens via internet explorer en hoe het wordt ontvangen op Windows Live Mail wordt gedicteerd door Internet Explorer.
Dit artikel zal u helpen bij het succesvol veranderen van de tekstlettergrootte op Windows Live Mail. Gebruik de onderstaande methoden.
Methode 1: Wijzig de lettergrootte en installeer de nieuwste cumulatieve beveiligingsupdate voor Internet Explorer
Het wijzigen van de lettergrootte heeft geen invloed op de e-mails die in HTML-indeling worden ontvangen als u een internetverkenner gebruikt die niet is bijgewerkt. Dus we gaan eerst de lettertypegrootte instellen en dan internetverkenner updaten om het lettertype te vergroten.
- Klik op het tabblad Windows Live Mail (de blauwe knop linksboven in het WLM-scherm) op Opties en klik vervolgens op E-mail .
- Klik op het tabblad Lezen op Lettertypen .
- Selecteer in het vak Lettergrootte Grootste (of de gewenste grootte) en klik vervolgens op OK
- Om de lettergrootte te wijzigen waarmee u uw e-mails samenstelt, klikt u op het tabblad Opstellen
- Klik op Lettertype- instellingen en pas hier het lettertype Mail aan op het tabblad opstellen. Klik op OK als u klaar bent.
- Klik op OK om het dialoogvenster Opties te sluiten.
U moet nu de beveiligingsprotocollen van internet explorer updaten:
PRO TIP: Als het probleem zich voordoet met uw computer of een laptop / notebook, kunt u proberen de Reimage Plus-software te gebruiken die de opslagplaatsen kan scannen en corrupte en ontbrekende bestanden kan vervangen. Dit werkt in de meeste gevallen, waar het probleem is ontstaan door een systeembeschadiging. U kunt Reimage Plus downloaden door hier te klikken- Ga hier naar de Microsoft Security Bulletin-pagina
- Typ in het vak 'Zoeken op bulletin, KB of CVE' ' internet explorer' om de nieuwste cumulatieve beveiligingsupdate voor internetverkenner te vinden.
- Klik op de link van de cumulatieve beveiligingsupdate voor meer informatie. (Dit is de detailpagina van de laatste cumulatieve internetverkenner-update die voor dit scenario zal werken).
- Zoek op de volgende pagina naar een koppeling met de tekst ' Deze update is beschikbaar via Windows Update' . Hier is de link naar de Windows Update-catalogus van onze update hierboven. U kunt ook rechtstreeks naar de windows-updatecatalogus gaan en de nieuwste cumulatieve beveiligingsupdate voor Internet Explorer die u vindt, installeren.
- Installeer de update die je hebt gevonden
- Start je computer opnieuw op
Vergeet niet dat u een legitiem exemplaar van Windows moet uitvoeren en dat u updates over de Windows Update-toepassing moet toestaan om deze update te downloaden. Uw lettertype op Windows Live-mail zou nu moeten werken na de installatie van deze update.
Methode 2: Verander de tekengrootte en verander de instellingen naar leesbare tekst
Als u de e-mail die u ontvangt instelt op gewone tekst, worden de instellingen van de foute internetverkenner genegeerd. Platte tekst kan eenvoudig worden gewijzigd in de gewenste tekengrootte.
- Klik op het tabblad Windows Live Mail (de blauwe knop linksboven in het WLM-scherm) op Opties en klik vervolgens op E-mail .
- Klik op het tabblad Lezen op Lettertypen .
- Selecteer in het vak Lettergrootte Grootste (of de gewenste grootte) en klik vervolgens op OK
- Terug op het tabblad Lezen, vinkt u het selectievakje Alle berichten lezen in platte tekst aan
- Om de lettergrootte te wijzigen waarmee u uw e-mails samenstelt, klikt u op het tabblad Opstellen
- Klik op Lettertype-instellingen en pas hier het lettertype Mail aan op het tabblad opstellen. Klik op OK als u klaar bent
- Klik op OK om het dialoogvenster Opties te sluiten.
Methode 3: Wijzig het percentage DPI (dots per inch) in vensters
Als u een visuele beperking heeft of als u een voorkeur heeft voor grote tekst, is het raadzaam om het hele besturingssysteem gewoon in te stellen op grotere lettertypen. Hiermee worden alle lettertypen die u op uw scherm ziet, naar een grotere tekst geschaald. Om dit te doen in Windows 10, volg onderstaande stappen.
- Klik met de rechtermuisknop op het bureaublad en selecteer Beeldscherminstellingen
- Selecteer Geavanceerde weergave-instellingen in het venster Customize your display
- Selecteer Geavanceerd formaat van tekst en andere items
- Zoek ' stel een aangepast schaalniveau in de tekst in en klik erop'
- Versleep de liniaal om het DPI-percentage in te stellen.
- De volgende stap is om uw kleur, contrast en helderheid te kalibreren en helder type in te schakelen
- Windows-toets + R, typ cttune in het tekstvak Uitvoeren en druk op Enter
- Volg de instructies op het scherm om het schermtype Clear te kalibreren . Dit zal helpen de belasting van de ogen te verminderen
Niet alle schermen verwerken aangepaste DPI-niveaus goed en sommige Windows 10-apps gedragen zich mogelijk vreemd.
Als u uw live e-mail in een browser bekijkt, kunt u eenvoudig op Ctrl + + of - drukken om respectievelijk in of uit te zoomen. U kunt ook op Ctrl + Scroll met uw muiswiel om in en uit te zoomen.
PRO TIP: Als het probleem zich voordoet met uw computer of een laptop / notebook, kunt u proberen de Reimage Plus-software te gebruiken die de opslagplaatsen kan scannen en corrupte en ontbrekende bestanden kan vervangen. Dit werkt in de meeste gevallen, waar het probleem is ontstaan door een systeembeschadiging. U kunt Reimage Plus downloaden door hier te klikken