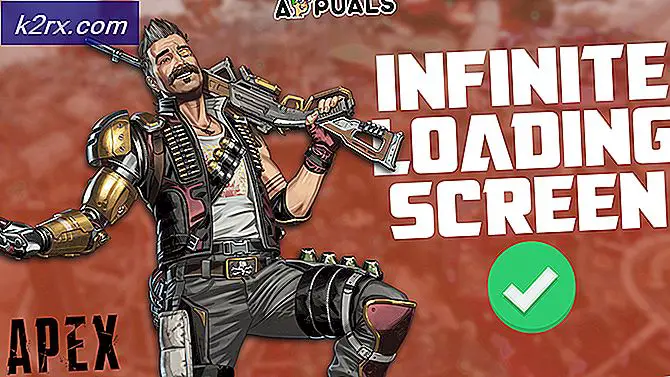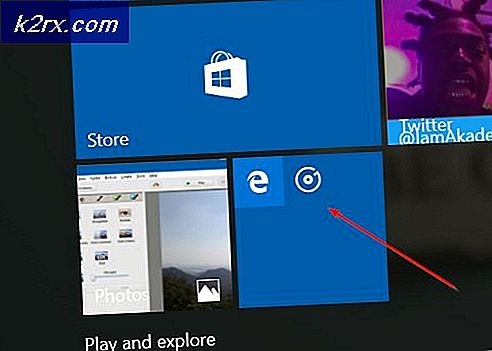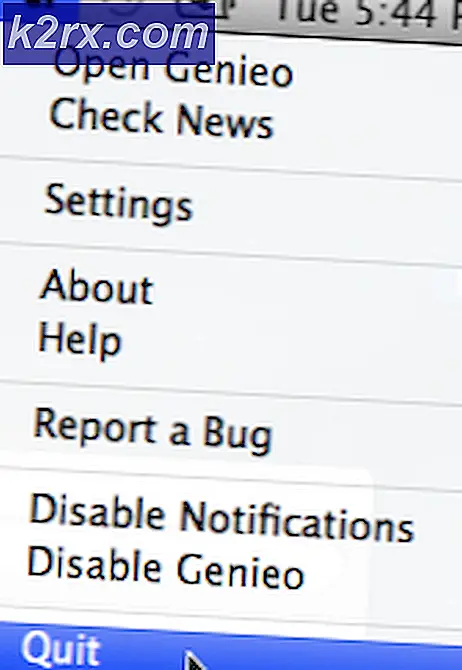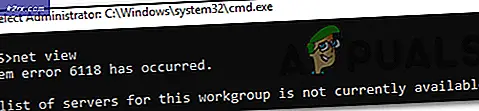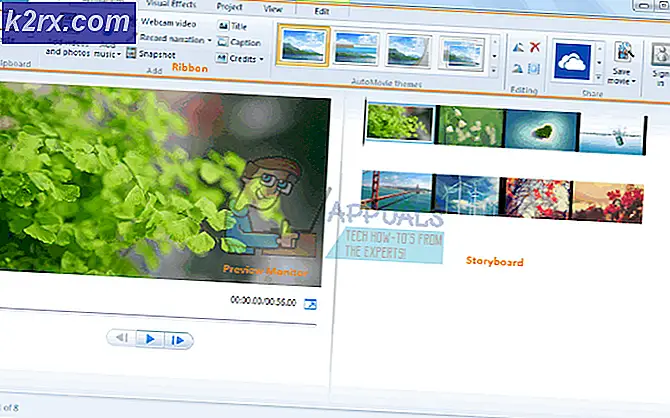Toegang krijgen tot een USB-flashdrive in Oracle VM VirtualBox
Begrijpen hoe u met virtuele harde schijven en externe opslag in de virtuele machine moet werken, is belangrijk. We hebben al uitgelegd hoe u een primaire en secundaire virtuele harde schijf kunt maken en hoe u deze aan de virtuele machine kunt toewijzen. Mocht u deze artikelen gemist hebben, dan raden wij u ten zeerste aan om eens op onze website te kijken.
In dit artikel laten we u zien hoe u toegang krijgt tot een USB-flashstation in de virtuele machine. Om u te laten zien hoe u dit moet doen, zullen we een flashdrive van 16 GB aansluiten op de USB-poort van onze hostmachine en deze vervolgens in de virtuele machine laden. De naam van de USB-stick zal zijn USB 16. Dus laten we beginnen.
Hoe krijg ik toegang tot een USB-apparaat in VirtualBox VM?
Het proces om via VirtualBox toegang te krijgen tot een USB-apparaat is vrij eenvoudig en duidelijk. Het is toegankelijk na het installeren van een paar stuurprogramma's en het aanbrengen van wijzigingen aan de VM.
- Log in in Windows 10
- Invoegen de USB-flashdrive in de USB-poort (2.0 of 3.0) van uw gastmachine.
- Open Oracle VM VirtualBox
- Selecteer de virtuele machine en sluit deze af vanuit Oracle VM VirtualBox of vanuit het gastbesturingssysteem
- Klik met de rechtermuisknop op de geselecteerde virtuele machine en klik vervolgens op Instellingen en klik op het USB.
- Selecteer de Schakel USB-controller in en kies dan USB 2.0 (EHCI) -controller. Voor het gebruik van USB 2.0 moet het Oracle VM VirtualBox Extension Pack zijn geïnstalleerd. Installeer het uitbreidingspakket vanaf de VirtualBox-downloadsite of schakel USB 2.0 / 3.0 uit om de machine te kunnen starten.
- Open de internetbrowser (Google Chrome, Mozilla Firefox, Edge of andere)
- Open de VirtualBox-website en download VirtualBox 6.1.4 Oracle VM VirtualBox-uitbreidingspakket van de link. Dat zal een bestand downloaden met de naam Oracle_VM_VirtualBox_Extension_Pack-6.1.4, dat is ongeveer 10 MB. Houd er rekening mee dat de versie van het uitbreidingspakket compatibel moet zijn met de versie van de Oracle VM VirtualBox. Uitbreidingspakketten vormen een aanvulling op de functionaliteit van VirtualBox en kan software op systeemniveau bevatten die mogelijk schadelijk kan zijn voor uw systeem. Lees de beschrijving en ga verder als u het uitbreidingspakket van een vertrouwde bron hebt verkregen. Het uitbreidingspakket ondersteunt USB 2.0- en USB 3.0-apparaten, VirtualBox RDP, schijfversleuteling, NVMe en PXE-boot voor Intel-kaarten.
- Klik op het installatiebestand en klik op Installeren
- Klik op Installeren
- Lezen de VirtualBox-licentieovereenkomst en klik vervolgens op Ik ga akkoord
- Klik Ja om de installatie van het uitbreidingspakket te bevestigen. Het is vereist om een account met beheerdersrechten te gebruiken.
- Als alles in orde was, ziet u een bevestigingsvenster met de tekst Het uitbreidingspakket Oracle VM VirtualBox Extension pack is met succes geïnstalleerd. Klik alstublieft op OK.
- Selecteer de virtuele machine in de lijst met virtuele machines en Begin het door te klikken op de Begin knop of voer de volgende procedure uit - Klik met de rechtermuisknop op de virtuele machine - Begin en klik vervolgens op Normale start
- Klik met de rechtermuisknop op de geselecteerde virtuele machine en klik vervolgens op Instellingen
- Klik op de USB
- Klik aan de rechterkant op de knop. Als u de muisaanwijzer op de knop plaatst, ziet u Nieuwe USB-filter toevoegen met alle velden ingesteld op de waarden van het geselecteerde USB-apparaat dat is aangesloten op de host-pc.
- Selecteer je USB-stick. In ons geval wel JetFlash-apparaat voor massaopslag (1100)
- Nadat u de USB-flashdrive heeft geselecteerd, wordt deze weergegeven in de USB-lijst. Klik a.u.b. op OK.
- Klik op OK.
- Log in in het gastbesturingssysteem, met andere woorden, log in op de virtuele machine
- Open Bestandsverkenner (Houd het Windows-logo ingedrukt en druk op E)
- Verifiëren als een USB-flashdisk beschikbaar is als opslagapparaat. Zoals u kunt zien, is de USB-flashdrive beschikbaar en kan deze worden gebruikt voor toegang tot, delen of verplaatsen van de gegevens.