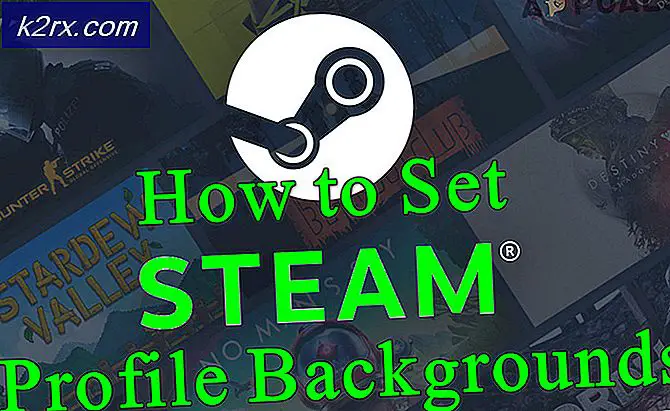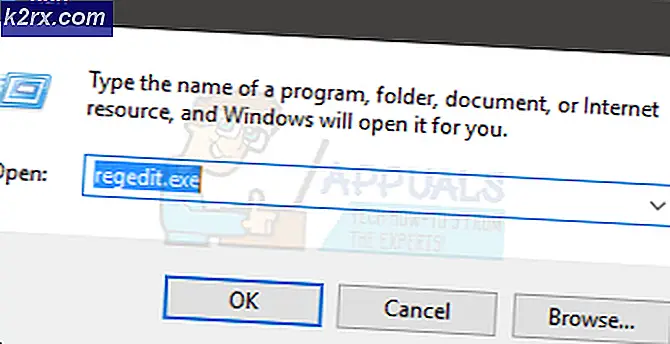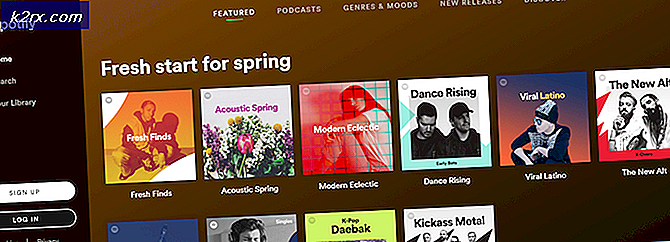Oplossing: Uplay kon prestaties niet synchroniseren
Jouw Uplay klant mag slagen er niet in om prestaties te synchroniseren vanwege blokkering door de antivirus- / firewalltoepassingen. Bovendien kunnen corrupte gamebestanden van het problematische spel of ongeldige Hosts-bestandsvermeldingen met betrekking tot Uplay ook de aanwezige fout veroorzaken.
Wanneer de betrokken gebruiker de game start, verschijnt er een bericht met de tekst "Synchroniseren van prestaties is mislukt” die de gebruiker kan overslaan. Dit probleem kan optreden op zowel de pc-versie als de Steam-versie. Het is ook niet beperkt tot een enkele game, d.w.z. het kan voorkomen op Far Cry, Assassin's Creed, enz. Sommige gebruikers hebben ermee te maken gekregen na het installeren van de game, terwijl andere gebruikers het tegenkwamen nadat ze de game lange tijd hadden gespeeld.
Voordat u doorgaat met het probleemoplossingsproces, controleert u of: Uplay-servers zijn actief. Zorg er ook voor dat u een bijgewerkte versie van de Uplay-client.
Oplossing 1: de online status van de Uplay-client opnieuw initialiseren
Een communicatie- / softwarefout tussen de Uplay-server en de pc-client kan de besproken fout veroorzaken. Het probleem kan worden opgelost door de Uplay-client naar de offlinemodus te schakelen en vervolgens terug te keren naar de onlinemodus.
- Lancering de Uplay-client en klik op het Menu knop (bijna linksboven).
- Klik nu op Ga offline en wacht voor een paar minuten.
- Dan Online gaan (mogelijk moet u uw gebruikersnaam en wachtwoord invoeren) en controleer of het probleem is opgelost.
Oplossing 2: sluit de Uplay-gerelateerde processen via Taakbeheer
Het probleem kan worden veroorzaakt door een vastgelopen Uplay-proces dat kan worden verholpen door de eenvoudige maar effectieve oplossing om alle Uplay-gerelateerde processen te doden en het vervolgens opnieuw te starten.
- Klik met de rechtermuisknop op de Windows-knop en klik vervolgens in het weergegeven menu op Taakbeheer.
- Nu selecteer een proces gerelateerd aan Uplay / Ubisoft en klik vervolgens op Einde taak. Herhaling hetzelfde proces voor alle processen die verband houden met Uplay / Ubisoft. Als u de Steam-versie gebruikt, beëindig dan alle processen die verband houden met Stoom ook.
- Dan lancering Uplay / Ubisoft en controleer of de fout niet is opgelost.
- Zoniet dan herstarten uw pc en controleer of Uplay goed werkt.
Oplossing 3: Sta Uplay toe in Firewall
Uw antivirus /firewall applicaties spelen een cruciale rol bij de beveiliging van uw systeem en gegevens. U kunt de hier besproken fout tegenkomen als uw antivirus- / firewalltoepassing een van de essentiële bestanden of services met betrekking tot Uplay blokkeert. In dit scenario kan het probleem worden opgelost door Uplay-gerelateerde bestanden / processen / services toe te staan. U kunt ervoor kiezen om uw antivirusprogramma tijdelijk uit te schakelen of uw firewall uit te schakelen om te controleren of deze toepassingen het probleem veroorzaken.
Waarschuwing: Ga op eigen risico te werk, aangezien het toestaan van toepassingen via de antivirus- en firewallinstellingen (of het tijdelijk uitschakelen van uw antivirus / firewall) uw systeem kan blootstellen aan bedreigingen zoals virussen, Trojaanse paarden, enz.
- Dichtbij Uplay-client (zoals besproken in oplossing 2).
- Schakel uw antivirus tijdelijk uit of zet uw firewall uit. Dan lancering Uplay-client om te controleren of deze goed werkt. U kunt er ook voor kiezen uitzonderingen toevoegen voor Uplay-bestanden in de antivirus- / firewallinstellingen.
- Vergeet daarna niet doe weer aan uw antivirus-/firewalltoepassingen.
Oplossing 4: verwijder Uplay-gerelateerde vermeldingen uit het hostbestand van uw systeem
Het Hosts-bestand wordt gebruikt om de IP-adressen van verschillende domeinen in kaart te brengen. Het kan worden gebruikt om de toegang tot verschillende websites te blokkeren door een verkeerd of lokaal IP-adres te gebruiken. U kunt de hier besproken fout tegenkomen als de IP-adrestoewijzing naar Uplay niet correct is geconfigureerd. In deze context kan het probleem mogelijk worden opgelost door de Uplay-vermeldingen uit het Hosts-bestand te verwijderen.
- Dichtbij de Uplay-client en dood alle gerelateerde processen via de Task Manager (zoals besproken in oplossing 2).
- Open de Bestandsverkenner van uw systeem en navigeren naar het volgende pad van het Hosts-bestand:
C: \ Windows \ System32 \ drivers \ enz
- Nu back-up de Hosts-bestand naar een veilige locatie (voor het geval dat ...).
- Klik op de Windows Zoeken bar (op de taakbalk) en typ vervolgens Kladblok. Klik vervolgens in de lijst met zoekresultaten met de rechtermuisknop op Kladblok en klik op Als administrator uitvoeren.
- Klik nu op het het dossier menu en klik vervolgens in het getoonde menu op Open.
- Dan, navigeren naar het volgende pad:
C: \ Windows \ System32 \ drivers \ enz
- Verander nu het bestandstype van Tekstdocument naar Alle bestanden.
- Selecteer vervolgens Hosts-bestand en klik op Open.
- Controleer nu of die er zijn items met betrekking tot Uplay / Ubisoft in het bestand. Als, verwijderen alle inzendingen met betrekking tot Uplay / Ubisoft en dichtbij het Hosts-bestand achter uw wijzigingen opslaan.
- Dan lancering de Uplay-client en controleer of deze goed werkt.
Oplossing 5: start uw router opnieuw op en wijzig de poort van de USB-router
Het probleem kan een tijdelijke storing van uw router of een probleem met de pc/USB-routerpoort zijn. In deze context kan een eenvoudige herstart van uw router en het wijzigen van de poort van uw USB-router het probleem mogelijk oplossen.
- Dichtbij Uplay en dood al zijn gerelateerde processen via de Task Manager (zoals besproken in oplossing 2).
- Schakel uit uw USB-router en trek de stekker uit het stopcontact het van de USB poort van uw systeem.
- Wacht gedurende 1 minuut en inschakelen uw router.
- Dan plug terug de USB-router naar een andere USB-poort van uw systeem.
- Nu, lancering Uplay en controleer of het goed werkt.
Oplossing 6: verwijder het spoolbestand en de opstartmap van Uplay Client
Er zijn enkele bestanden en mappen gerelateerd aan Uplay die essentieel zijn voor de werking van de applicatie. U kunt de fout bij de hand tegenkomen als de bestanden / mappen die betrekking hebben op de Uplay-client beschadigd zijn. In deze context kan het probleem mogelijk worden opgelost door deze bestanden of mappen te verwijderen (maak u geen zorgen, bestanden / mappen worden opnieuw aangemaakt bij de volgende start van de toepassing).
- Dichtbij Uplay-client en dood al zijn gerelateerde processen via de Task Manager (zoals besproken in oplossing 2).
- Open de Bestandsverkenner van uw systeem en navigeren naar het volgende pad van het spoolbestand:
% USERPROFILE% \ AppData \ Local \ Ubisoft Game Launcher \ Spool
- Nu Open de map (die een veel cijfers en letters in zijn naam) en back-up de .spoel het dossier. Dan verwijderen het .spool-bestand.
- Nu lancering de Uplay en controleer of de fout duidelijk is. Als niet, herhaling stappen 1 en 2.
- Nu back-up de map (vermeld in stap 3) en dan verwijderen het.
- Controleren als Uplay vrij is van de fout.
- Als niet, herhaling stap 1 en open Bestandsverkenner naar navigeren naar het volgende pad:
% USERPROFILE% \ AppData \ Local \ Ubisoft Game Launcher \
- Nu back-up de Spoel map en verwijderen het. Dan lancering Uplay om te controleren of het probleem is opgelost.
- Zo nee, herhaal Stap 1 en open File Explorer om naar het volgende pad te navigeren:
% USERPROFILE% \ AppData \ Local \
- Maak nu een back-up van de map Ubisoft Game Launcher en verwijder deze.
- Start vervolgens de Uplay-client om te controleren of het probleem is opgelost.
Oplossing 7: controleer de integriteit van de gamebestanden van het problematische spel
Het probleem kan te wijten zijn aan de corrupte spelbestanden van het problematische spel. In dit scenario kan het probleem mogelijk worden opgelost door de integriteit van gamebestanden te verifiëren. Het genoemde proces zorgt ervoor dat de gamebestanden op uw systeem overeenkomen met de bestanden op de Uplay-server. Als er een verschil is, worden de ontbrekende / beschadigde bestanden vervangen door de serverversie.
- Open de Uplay-client en klik op Spellen.
- Klik vervolgens op het problematisch spel.
- Klik nu in het linkerdeelvenster van het instellingenvenster van de game op Eigendommen.
- Klik vervolgens in het rechterdeelvenster van het venster op het Controleer bestanden (onder lokale bestanden).
- Wacht nu op de voltooiing van het verificatieproces en als er corrupte / ontbrekende bestanden zijn, moet u dat misschien doen download de corrupte / ontbrekende bestanden.
- Dan start Uplay en controleer of er geen synchronisatiefout is.
Oplossing 8: vervang uw map met prestaties van de Uplay-client door de map met prestaties van een vriend
Als je het probleem tegenkomt doordat je prestatiemap beschadigd is, kun je je prestatiemap vervangen door de map van een speler (die geen problemen heeft met de game / Uplay) en dit kan het probleem mogelijk oplossen.
- Dichtbij Uplay en al zijn gerelateerde processen via de Task Manager (zoals besproken in oplossing 2).
- Back-up uw prestatiemap.
- Ontvang een kopie van de prestatiemap van een speler / vriend die geen problemen heeft met het spel / Uplay.
- Nu, vervang je prestatiemap met de map van de speler / vriend en start Uplay om te controleren of de fout niet is opgelost.
Oplossing 9: installeer de Uplay-client opnieuw
Als niets voor u heeft gewerkt, is de installatie van de Uplay-client corrupt en is dit de hoofdoorzaak van het huidige probleem. In dit scenario kan het probleem mogelijk worden opgelost door de Uplay-client te verwijderen en opnieuw te installeren. Maakt u zich geen zorgen over uw gegevens / prestaties met betrekking tot Uplay, aangezien de genoemde gegevens zijn gekoppeld aan uw Uplay-account (niet de installatie van Uplay) en beschikbaar zijn wanneer u zich aanmeldt met uw inloggegevens.
- Open de Bestandsverkenner van uw systeem en navigeren naar het volgende pad naar de map Ubisoft Game Launcher:
% USERPROFILE% \ AppData \ Local \ Ubisoft Game Launcher \
- Back-up de Cache map en map SaveGames naar een veilige locatie.
- Klik met de rechtermuisknop Aan Uplay-snelkoppeling op uw bureaublad en klik op Open Bestandslocatie.
- Nu, in de installatiemap van Uplay, backup savegames map naar een veilige locatie. Houd een notitie van de installatiedirectory van Upaly, want u hebt deze in een later stadium nodig.
- Op de Taakbalk van uw systeem, klik op Windows-zoekvak en typ Controlepaneel. Klik nu in de lijst met resultaten op Controlepaneel.
- Klik dan op Een programma verwijderen.
- Klik nu met de rechtermuisknop Uplay en klik vervolgens op Verwijderen.
- Nu, volgen de prompts op uw scherm om de verwijdering van de Uplay-client te voltooien. Maak je geen zorgen over "sommige Uplay-games worden ook verwijderd”Prompt en klik op Volgende.
- Dan herstarten jouw systeem.
- Bij het opnieuw opstarten, open de installatiemap van Uplay (stap 3) en verwijder alle overblijfselen van de Uplay-installatie, vooral de cache-map.
- Download nu het nieuwste Uplay-client van de officiële site.
- Nadat de download is voltooid, klik met de rechtermuisknop op de gedownload bestand en klik vervolgens op Als administrator uitvoeren.
- Nu, volgen de prompts op uw scherm om het installatieproces van de Uplay-client te voltooien. Houd er rekening mee dat u de Uplay-client op het systeemstation.
- Na voltooiing van de installatie van de Uplay-client, lancering het als beheerder en Log in met uw inloggegevens. Hopelijk is het synchronisatieprobleem opgelost.
- Voor de Steam-versie van Uplay, volg de procedure voor het verwijderen / opnieuw installeren van een normaal Steam-spel.