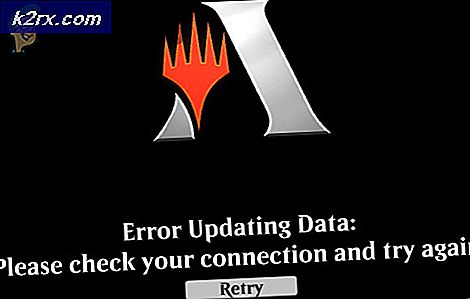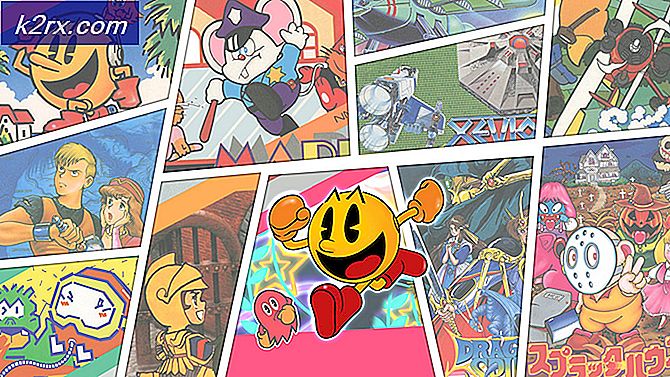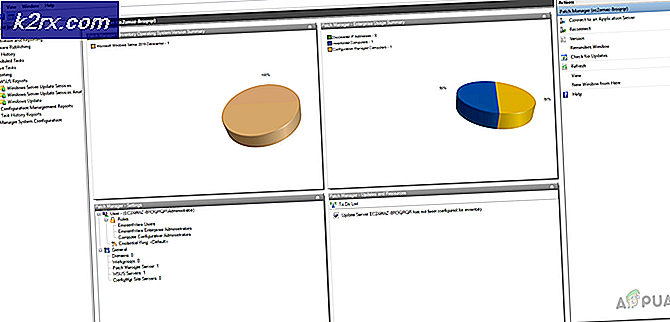De landinstellingen van het systeem wijzigen op een Windows-computer
Op een Windows-computer bepaalt de systeemlandinstelling in welke taal de tekst in programma's die Unicode niet ondersteunen, wordt weergegeven. De taal waarin niet-Unicode-toepassingen tekst weergeven, wordt uitsluitend bepaald door de systeemlocatie op uw computer waarop deze is ingesteld. System locale bepaalt niet alleen de standaardtekenset (letters, cijfers en symbolen) die niet-Unicode-toepassingen gebruiken, maar bepaalt ook in welk lettertype niet-Unicode-toepassingen tekst weergeven, evenals een aantal andere dingen.
De instelling van de systeemtaal is primair gericht op Windows-gebruikers die meer dan één taal spreken en zou willen dat niet-Unicode-programma's op hun computer een bepaalde taal naar keuze weergeven. Opgemerkt moet worden dat de systeemlocale alleen de taal van niet-Unicode-programma's bestuurt - alles op een Windows-computer die Unicode gebruikt (van Windows-menu's tot dialoogvensters en alles daartussenin), aan de andere kant, wordt niet beïnvloed door een wijziging in systeemlocale op wat voor manier dan ook. Als de systeemlocale niet juist is geconfigureerd, kan dit problemen veroorzaken bij niet-Unicode-toepassingen zoals Java. Daarom is het erg belangrijk om de systeemlocale in te stellen en deze correct te configureren.
Het wijzigen van de systeemlocale op een Windows-computer is een vrij eenvoudig en eenvoudig proces, hoewel het enigszins varieert, afhankelijk van de versie van het Windows-besturingssysteem waarop uw computer wordt uitgevoerd. Voordat u echter de systeemlocale van uw computer kunt wijzigen, moet u ervoor zorgen dat u bent aangemeld bij een account op uw computer met beheerdersrechten en dat u de juiste taalpakketten hebt voor de taal die u wilt instellen als het systeem van uw computer locale. Als u de systeemlocale op een Windows-computer wilt wijzigen, moet u het volgende doen:
PRO TIP: Als het probleem zich voordoet met uw computer of een laptop / notebook, kunt u proberen de Reimage Plus-software te gebruiken die de opslagplaatsen kan scannen en corrupte en ontbrekende bestanden kan vervangen. Dit werkt in de meeste gevallen, waar het probleem is ontstaan door een systeembeschadiging. U kunt Reimage Plus downloaden door hier te klikken- Klik op Start .
- Klik op Configuratiescherm (of zoek naar het configuratiescherm en klik op het zoekresultaat met de naam Configuratiescherm ).
- Klik met het Configuratiescherm in de categorieweergave op Klok, taal en regio .
- Klik op:
Regionale en taalopties als u Windows XP gebruikt
Regio en taal als u Windows 7 gebruikt
Regio als u Windows 8, 8.1 of 10 gebruikt - In het dialoogvenster Regio en taal dat opent, gaat u naar het tabblad Beheer (of het tabblad Geavanceerd als u Windows XP gebruikt).
- Klik op Systeemlandinstelling wijzigen onder de sectie Taal voor niet-Unicode-programma's .
- Open het vervolgkeuzemenu direct onder Huidige systeemlocale: en klik op de taal die u wilt instellen als systeemlandinstelling om deze te selecteren.
- Klik op OK .
- Klik op Toepassen en vervolgens op OK in het dialoogvenster Regio en taal .
- In het dialoogvenster dat verschijnt, met de vraag of u uw computer nu opnieuw wilt opstarten, moet u ervoor zorgen dat u al uw werk hebt opgeslagen en vervolgens op Nu opnieuw opstarten klikt om uw computer opnieuw op te starten .
Wanneer de computer opstart, start u een niet-Unicode-programma en ziet u dat de weergavetaal is gewijzigd in de nieuwe systeemlocale die u op uw computer hebt ingesteld. U zult ook zien dat de weergavetaal voor Windows en bijna alle gebieden (degene die Unicode ondersteunen en gebruiken) ongewijzigd is gebleven en dat deze dezelfde is als voordat u de systeemtaal van uw computer veranderde.
PRO TIP: Als het probleem zich voordoet met uw computer of een laptop / notebook, kunt u proberen de Reimage Plus-software te gebruiken die de opslagplaatsen kan scannen en corrupte en ontbrekende bestanden kan vervangen. Dit werkt in de meeste gevallen, waar het probleem is ontstaan door een systeembeschadiging. U kunt Reimage Plus downloaden door hier te klikken