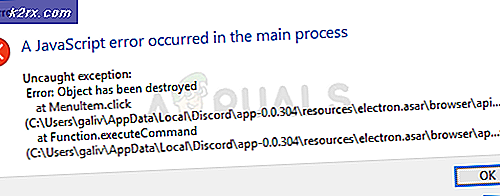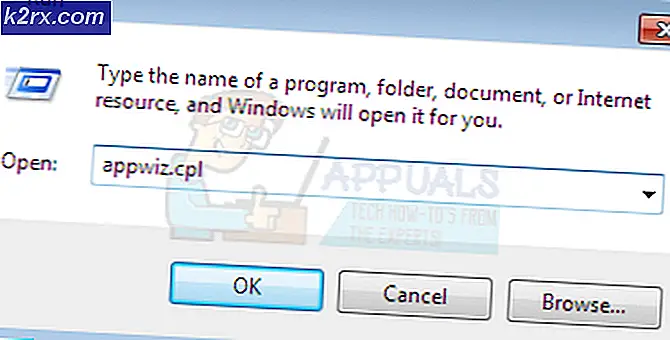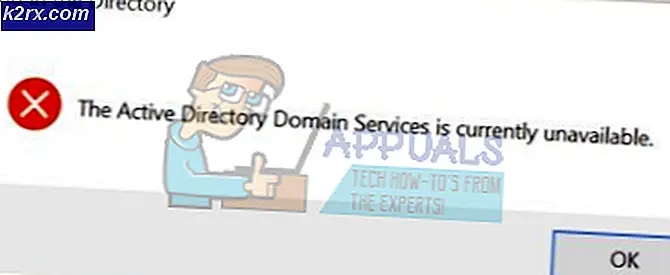Hoe Windows 10 wachtwoord te wijzigen
Het Windows-besturingssysteem neemt de veiligheid van zijn gebruikers zeer serieus, en daarom zijn alle versies van het besturingssysteem uitgerust met een groot aantal hulpprogramma's die kunnen worden gebruikt om gebruikersaccounts te beveiligen. De meeste gebruikers kiezen er gewoon voor om hun gebruikersaccounts op Windows te beveiligen met een wachtwoord. Wachtwoorden zijn niet alleen betrouwbaar en veilig, maar zijn ook de eenvoudigste manier om accounts te beveiligen. Dit alles geldt ook voor Windows 10 - de nieuwste en beste in een lange rij Windows-besturingssystemen. Windows 10-gebruikers hebben de optie om hun gebruikersaccounts te beveiligen met wachtwoorden, samen met een aantal andere beveiligingsmaatregelen.
Om een aantal redenen kan de gemiddelde Windows-gebruiker vaak het wachtwoord wijzigen waarop zijn gebruikersaccount wordt beveiligd. Hoewel dit mogelijk is, zijn er een groot aantal verschillende manieren om het wachtwoord voor een gebruikersaccount in Windows 10 te wijzigen. Hieronder volgen de absoluut beste methoden die kunnen worden gebruikt om wachtwoorden voor gebruikersaccounts in Windows 10 te wijzigen:
Methode 1: Wijzig het wachtwoord in Instellingen
Windows 10 wordt geleverd met het hulpprogramma Instellingen, een element dat niet bestond in oudere versies van het besturingssysteem (Windows 7, om te beginnen). Dit hulpprogramma kan worden gebruikt om het wachtwoord te wijzigen voor elk gebruikersaccount dat zich op een Windows 10-computer bevindt, tussen een aantal andere dingen. Als u het wachtwoord van een gebruikersaccount wilt wijzigen met het hulpprogramma Instellingen, moet u:
- Open het Startmenu en klik op Instellingen om het hulpprogramma te openen. Als alternatief kan hetzelfde resultaat worden bereikt door eenvoudig op de Windows-logotoets + I te drukken.
- Klik op Accounts .
- Klik in het linkerdeelvenster van het venster op aanmeldingsopties .
- Klik in het rechterdeelvenster van het venster onder Wijzigen op Wijzigen .
Op dit punt, de weg vorken in twee verschillende richtingen, en de richting waarin u naar binnen gaat, is afhankelijk van of het gebruikersaccount dat u probeert het wachtwoord te wijzigen voor is een Microsoft-account of een lokale gebruikersaccount. Als het betreffende gebruikersaccount een Microsoft-account is:
- Meld u aan met uw Microsoft-account door het wachtwoord daarvoor in het veld Wachtwoord in te typen en op Aanmelden te klikken.
- Typ de laatste 4 cijfers van het telefoonnummer dat u hebt gekoppeld aan de betreffende Microsoft-account in het veld Laatste 4 cijfers en druk op Enter . Microsoft stuurt een code die kan worden gebruikt om het wachtwoord voor het Microsoft-account te wijzigen in het bijbehorende nummer.
- Nadat u de code hebt ontvangen, typt u deze op de volgende pagina.
- Typ het oude wachtwoord voor de gebruikersaccount in het veld Oud wachtwoord, het nieuwe wachtwoord in het veld Wachtwoord maken en voer het nieuwe wachtwoord opnieuw in het veld Wachtwoord opnieuw invoeren in.
- Druk op Enter .
- Als u klaar bent, ziet u een bericht waarin staat dat het wachtwoord voor het gebruikersaccount is gewijzigd.
Als het gebruikersaccount dat u probeert het wachtwoord te wijzigen voor een lokaal gebruikersaccount is, moet u echter het volgende doen:
- Typ het huidige wachtwoord van het gebruikersaccount in het veld Huidig wachtwoord en klik op Volgende .
- Stel het nieuwe wachtwoord voor het gebruikersaccount in door het in te voeren in het veld Nieuw wachtwoord, het opnieuw in te voeren in het veld Wachtwoord opnieuw invoeren, een wachtwoordhint in te stellen (als u dat wilt) en op Volgende te klikken.
Methode 2: Wijzig het wachtwoord via het configuratiescherm
Zoals het geval was in oudere versies van het Windows-besturingssysteem, kan het wachtwoord voor een gebruikersaccount op Windows 10 ook via het configuratiescherm worden gewijzigd. U kunt als volgt het wachtwoord van een gebruikersaccount wijzigen via het Configuratiescherm :
PRO TIP: Als het probleem zich voordoet met uw computer of een laptop / notebook, kunt u proberen de Reimage Plus-software te gebruiken die de opslagplaatsen kan scannen en corrupte en ontbrekende bestanden kan vervangen. Dit werkt in de meeste gevallen, waar het probleem is ontstaan door een systeembeschadiging. U kunt Reimage Plus downloaden door hier te klikken- Klik met de rechtermuisknop op de knop Start Menu om het WinX-menu te openen.
- Klik op Configuratiescherm om het Configuratiescherm te starten.
- Klik in het deelvenster Groot pictogrammen op Gebruikersaccounts .
- Klik op Een ander account beheren .
- Klik op het gebruikersaccount waarvoor u het wachtwoord wilt wijzigen.
- Klik op Wijzig het wachtwoord .
- Typ het huidige wachtwoord voor de geselecteerde gebruikersaccount in het veld Huidig wachtwoord .
- Typ wat u wilt instellen als het nieuwe wachtwoord van het gebruikersaccount in het veld Nieuw wachtwoord en typ het opnieuw in het veld Bevestig nieuw wachtwoord .
- Stel een wachtwoordhint in als u dat wilt.
- Klik op Wachtwoord wijzigen .
Methode 3: Wijzig het wachtwoord van Computerbeheer
Het wachtwoord voor een gebruikersaccount op Windows 10 kan ook worden gewijzigd vanuit Computerbeheer . Om toegang te krijgen tot Computerbeheer en het wachtwoord voor een gebruikersaccount te wijzigen, moet u:
- Klik met de rechtermuisknop op Deze pc op uw bureaublad .
- Klik op Beheren in het resulterende contextmenu.
- Blader in het linkerdeelvenster van het venster Computerbeheer naar de volgende map:
Systeemhulpprogramma's > Lokale gebruikers en groepen - Klik in het linkerdeelvenster van het venster op Gebruikers onder Lokale gebruikers en Groepen om de inhoud ervan in het middelste venster weer te geven.
- Klik in het middelste deelvenster van het venster met de rechtermuisknop op de vermelding voor het gebruikersaccount waarvoor u het wachtwoord wilt wijzigen en klik op Wachtwoord instellen in het resulterende contextmenu.
- Klik op Doorgaan .
- Typ het nieuwe wachtwoord voor de geselecteerde gebruikersaccount in het veld Nieuw wachtwoord en typ het opnieuw in het veld Wachtwoord bevestigen .
- Klik op OK .
Opmerking: wees gewaarschuwd - het wijzigen van het wachtwoord voor een gebruikersaccount met behulp van deze methode heeft tot gevolg dat die specifieke gebruikersaccount de toegang verliest tot alle versleutelde bestanden, opgeslagen wachtwoorden en persoonlijke beveiligingscertificaten.
Methode 4: Wijzig het wachtwoord met behulp van het hulpprogramma Gebruikersaccounts
- Druk op de Windows-logotoets + R om een dialoogvenster Uitvoeren te openen.
- Typ netplwiz in het dialoogvenster Uitvoeren en druk op Enter om het hulpprogramma Gebruikersaccounts te starten.
- Zoek in het venster Gebruikersaccounts en klik op de vermelding voor het gebruikersaccount waarvoor u het wachtwoord wilt wijzigen en klik op Wachtwoord opnieuw instellen .
- Typ het nieuwe wachtwoord voor de geselecteerde gebruikersaccount in het veld Nieuw wachtwoord en typ het opnieuw in het veld Bevestig nieuw wachtwoord .
- Klik op OK .
Methode 5: Wijzig het wachtwoord van een verhoogde opdrachtprompt
Als laatste, maar zeker niet de minste, kunt u ook het wachtwoord voor een gebruikersaccount op Windows 10 wijzigen vanuit het comfort van een verhoogde opdrachtprompt . U kunt als volgt een verhoogde opdrachtprompt starten en deze gebruiken om het wachtwoord voor een gebruikersaccount in Windows 10 te wijzigen:
- Klik met de rechtermuisknop op de knop Start Menu om het WinX-menu te openen.
- Klik op Opdrachtprompt (Beheerder) om een verhoogde Opdrachtprompt te starten die beheerdersrechten heeft.
- Typ net user in de verhoogde opdrachtprompt en druk op Enter . Nadat de opdracht is uitgevoerd, geeft de opdrachtprompt een lijst met alle gebruikersaccounts op uw Windows 10-computer weer.
- Typ de volgende opdracht in de verhoogde opdrachtprompt, vervang X door de titel van het gebruikersaccount waarvan u het wachtwoord wilt wijzigen zoals vermeld in de opdrachtprompt en vervang 123 door alles wat u wilt instellen als het nieuwe wachtwoord voor het gebruikersaccount in kwestie en druk op Enter :
internetgebruiker X 123 - Wacht tot de opdracht met succes is uitgevoerd en sluit vervolgens de verhoogde opdrachtprompt .
Opmerking: Methoden 3, 4 en 5 werken alleen als u de stappen uitvoert die voor elk ervan worden beschreven en beschreven terwijl u bent aangemeld bij een beheerdersaccount, omdat standaardgebruikersaccounts niet over de vereiste toegang of rechten beschikken.
PRO TIP: Als het probleem zich voordoet met uw computer of een laptop / notebook, kunt u proberen de Reimage Plus-software te gebruiken die de opslagplaatsen kan scannen en corrupte en ontbrekende bestanden kan vervangen. Dit werkt in de meeste gevallen, waar het probleem is ontstaan door een systeembeschadiging. U kunt Reimage Plus downloaden door hier te klikken