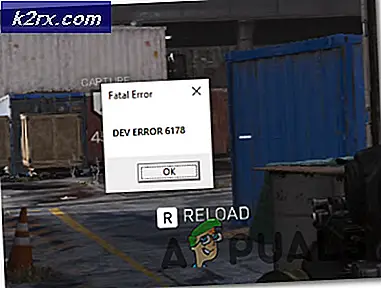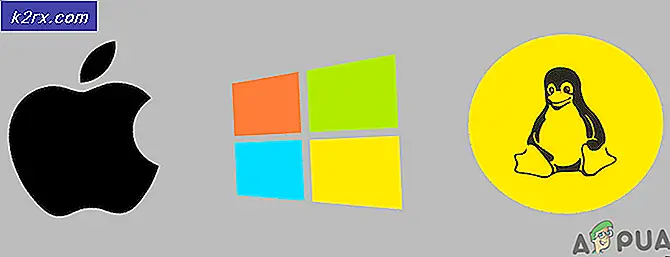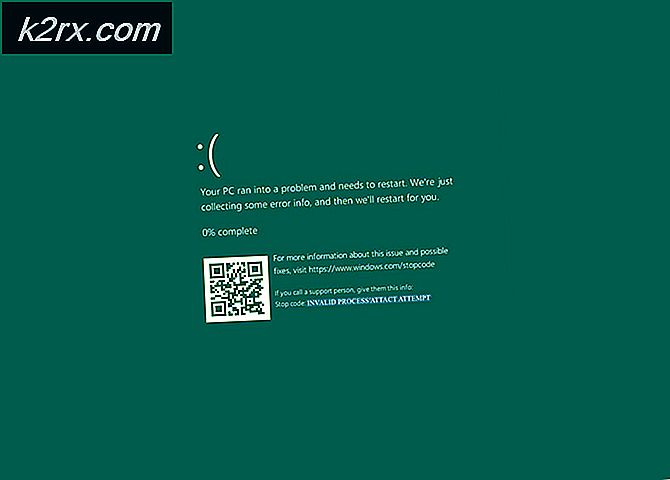Oplossing: Windows Update Error 80072F8F
De code 80072F8F is een algemene fout gegenereerd door Windows Update (WU). Het geeft aan dat er iets mis is met de SSL-verbinding (Secure Sockets Layer) tussen WU en Microsoft Server. Wanneer een of meer fouten worden gevonden in het SSL-certificaat dat door de server wordt gebruikt, krijgt de gebruiker de fout 80072F8F te zien .
Het foutbericht 80072F8F wordt meestal aangetroffen in het foutenlogboek nadat Windows een update niet heeft uitgevoerd. De fout is niet exclusief voor een bepaalde Windows-versie en wordt meestal geassocieerd met het volgende foutbericht:
De datum en tijd van je computer lijken niet synchroon met een updatecertificaat.
Er zijn vier belangrijke oorzaken die zullen leiden tot de 80072F8F:
- Onjuiste tijd en datum - Als de tijd en datum op uw computer niet overeenkomen met die op de Microsoft Update-server, wordt de beveiligde SSL-verbinding beëindigd. Voor alle SSL-verbindingen is een geldige datum en tijd vereist voordat wordt vastgesteld dat een verbinding veilig is.
- Ontbrekende basiscertificaatupdate : als het SSL-certificaat dat wordt gebruikt om verbinding te maken met de Microsoft-server niet vertrouwd is, mislukt de verbinding. Als het probleem niet aan de verkeerde tijd en datum is te wijten, ontbreekt er waarschijnlijk een certificaat van een vertrouwde instantie.
- Externe firewall die SSL-verbinding blokkeert - Terwijl WU comfortabel werkt via Windows Firewall, kan hetzelfde niet worden gezegd met externe firewalls. Sommige firewalls zullen beveiligingsinstellingen opslaan die Windows Update ertoe brengen om te bepalen of de SSL-verbinding niet beveiligd is.
- Ongeldige proxy-instellingen - Er is veel malware kaping die de verbindingsinstellingen kan wijzigen. Dit zal uiteindelijk rode vlaggen opleveren wanneer de SSL-verbinding tot stand komt, zodat de Microsoft-server deze zal beëindigen.
Als de foutcode 80072F8F wordt weergegeven wanneer u probeert een Windows-update te downloaden, zijn er verschillende correcties die u kunt proberen. Hieronder vindt u een verzameling oplossingen die veel Windows-gebruikers hebben geholpen met de 80072F8F- fout. Volg elke methode op volgorde totdat u de stappen vindt die geschikt zijn voor uw situatie. Laten we beginnen!
Methode 1: De juiste tijd en datum instellen
Wanneer een SSL-verbinding moet worden gemaakt, start de Windows-server met het valideren van de tijd en datum van de pc. Dit gebeurt bij het activeren van Windows en elke Windows-update.
Als de tijd zelfs op een andere locatie is dan de tijd en datum van de server (+ - 5 minuten), kan de server de fout 80072F8F weggooien en de SSL-verbinding beëindigen. Als uw datum en tijd zijn uitgeschakeld, volgt hier een korte handleiding voor het synchroniseren met die op de Microsoft-server. De volgende gids werkt met Windows 7, Windows 8.1 en Windows 10:
- Druk op Windows-toets + R om een startvenster te openen en typ timedate.cpl. Druk op Enter om de datum- en tijdinstellingen te openen.
- Selecteer het tabblad Datum en tijd en klik op Datum en tijd wijzigen . Stel vervolgens de juiste datum in en zorg dat de klok even nauwkeurig is. Druk op OK om uw selectie op te slaan.
- Nadat u bent teruggekeerd naar het venster Datum en tijd, klikt u op Tijdzone wijzigen . Zorg ervoor dat u de juiste UTC voor uw gebied selecteert met behulp van het vervolgkeuzemenu. Vink vervolgens het vakje aan naast Klok automatisch aanpassen voor zomertijd en druk op OK .
- Keer terug naar het venster Datum en tijd, maar ga naar het tabblad Internettijd en klik op de knop Instellingen wijzigen .
- Begin door het vakje naast Synchroniseren met een internettijdserver aan te vinken. Gebruik vervolgens het vervolgkeuzemenu hieronder om de server time.windows.com in te stellen . Klik op Nu bijwerken en wacht tot de internettijdinstellingen zijn bijgewerkt. Klik ten slotte op OK om op te slaan en het venster te sluiten.
Opmerking: als u een bericht ziet als De klok is succesvol gesynchroniseerd met tyme.windows.com, zijn uw instellingen voor tijd en datum correct en dit moet niet verhinderen dat de SSL-verbinding plaatsvindt. - Start uw systeem opnieuw op en probeer uw computer opnieuw bij te werken via WU. Als het opnieuw mislukt met de 80072F8F- fout, gaat u verder met methode 2.
Methode 2: Controleren op ongeldige proxy-instellingen
Ongeldige proxy-instellingen kunnen ook een oorzaak zijn voor de 80072F8F- fout, omdat het MS-protocol erg kieskeurig is over hoe een beveiligde verbinding eruit zou moeten zien. Als u een proxyserver gebruikt, schakel deze dan uit, start uw computer opnieuw op en probeer opnieuw bij te werken. Als de update succesvol wordt toegepast, moet u op zoek naar een andere proxyserver of VPN-provider als u toekomstige Windows-updates wilt ontvangen terwijl u anoniem surft.
PRO TIP: Als het probleem zich voordoet met uw computer of een laptop / notebook, kunt u proberen de Reimage Plus-software te gebruiken die de opslagplaatsen kan scannen en corrupte en ontbrekende bestanden kan vervangen. Dit werkt in de meeste gevallen, waar het probleem is ontstaan door een systeembeschadiging. U kunt Reimage Plus downloaden door hier te klikkenMaar zelfs als u zeker weet dat u geen proxy-instellingen gebruikt, raad ik u aan om dit te controleren, want er is veel malware die uw verkeer kan omleiden via een proxyserver. Hier is een korte handleiding over het uitschakelen van proxy-instellingen in Windows:
- Druk op Windows + R om een venster Uitvoeren te openen en typ inetcpl.cpl . Druk op Enter om het venster Interneteigenschappen te openen.
- Klik op het tabblad Verbindingen en klik vervolgens op LAN-instellingen .
- Als het selectievakje onder Proxyserver is ingeschakeld, schakelt u het uit en klikt u op OK. Klik vervolgens op Toepassen in het menu Interneteigenschappen .
- Start uw systeem opnieuw op en probeer de Window Update opnieuw toe te passen. Als het mislukt, gaat u verder met de onderstaande instructies.
Methode 3: De update van het basiscertificaat installeren
Vaak wordt het SLL-certificaat dat wordt gebruikt door WU niet vertrouwd door de servers van Microsoft vanwege een ontbrekende basiscertificeringsinstantie (CA). De meeste Windows-versies gebruiken een automatisch updatemechanisme dat certificaat vertrouwenslijsten (CTL's) downloadt telkens wanneer er een nieuwe beschikbaar is. U kunt echter rootcertificaten van derden handmatig downloaden en installeren die via Windows Root Certificate Program worden gedistribueerd.
Hier is een korte handleiding voor het installeren van de root-update van het certificaat. Het zou in elke Windows-versie moeten werken:
- Ga naar deze Microsoft Update Catalog-link (hier) en zoek naar de update van het rootcertificaat . Zorg er vervolgens voor dat u het juiste pakket downloadt naar uw Windows-versie.
Opmerking: mogelijk moet u deze link met IE openen om het downloaden te starten. - Open het uitvoerbare bestand dat u zojuist hebt gedownload en klik op Ja om de juiste machtigingen te geven wanneer het venster Gebruikersaccountbeheer verschijnt.
- Start uw apparaat opnieuw op en probeer de Windows-update opnieuw uit te voeren. Als het mislukt met dezelfde foutcode, ga dan naar de volgende methode.
Methode 4: De firewall van derden uitschakelen
Het is nooit een goed idee om twee firewalls op dezelfde computer te gebruiken (Windows Firewall + firewall van derden). Dit zorgt voor verwarring wanneer een SSL-verbinding tussen uw computer en een Microsoft-server tot stand moet worden gebracht, wat kan leiden tot de 80072F8F- fout.
Als u een externe firewall zoals Zone Alarm gebruikt, schakel deze dan uit, start uw computer opnieuw op en kijk of de update niet dezelfde foutcode bevat. Als de update correct wordt geïnstalleerd, moet het probleem worden veroorzaakt door uw extra firewall of een softwareconflict, aangezien WU geen problemen heeft om onder Windows Firewall te werken.
Als u de firewall van derden blijft gebruiken en de 80072F8F- fout wilt verwijderen, kunt u een van de twee dingen proberen:
- Schakel Windows Firewall uit en elimineer het conflict - Als u een firewall van derden wilt gebruiken, is het belangrijk om de ingebouwde firewall-oplossing uit te schakelen. Hiervoor drukt u op Windows + R en typt u firewall.cpl in het venster Uitvoeren. Klik vervolgens op Zet Windows Defender Firewall aan of uit en schakel het uit voor zowel openbare netwerkinstellingen als privé-netwerkinstellingen .
- Als het uitschakelen van Windows Firewall WU-updates nog steeds niet toestaat om door uw firewall van derden te gaan, hebt u weinig keus dan ondersteuning te zoeken bij de ontwikkelaars van die betreffende software. Sommige firewalls hebben beveiligingsopties die de SSL-verbinding kunnen verstoren.
PRO TIP: Als het probleem zich voordoet met uw computer of een laptop / notebook, kunt u proberen de Reimage Plus-software te gebruiken die de opslagplaatsen kan scannen en corrupte en ontbrekende bestanden kan vervangen. Dit werkt in de meeste gevallen, waar het probleem is ontstaan door een systeembeschadiging. U kunt Reimage Plus downloaden door hier te klikken