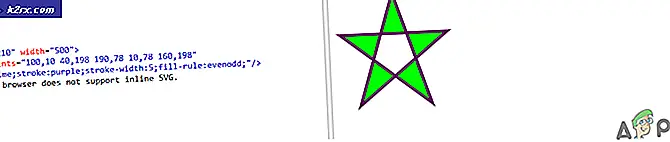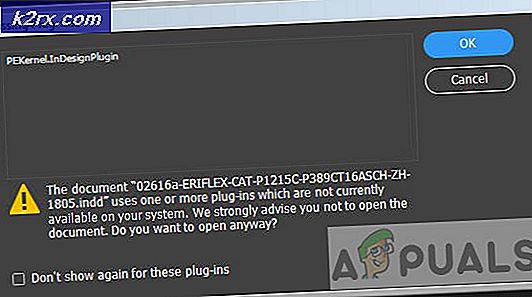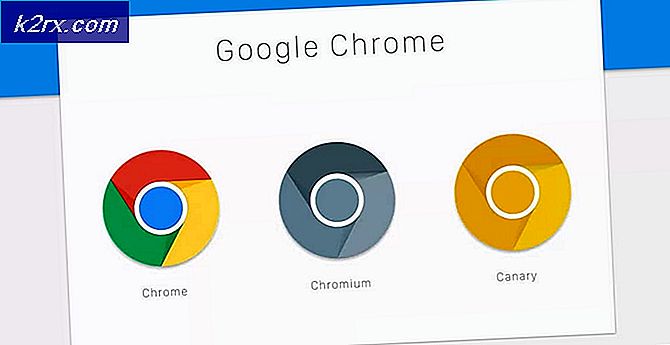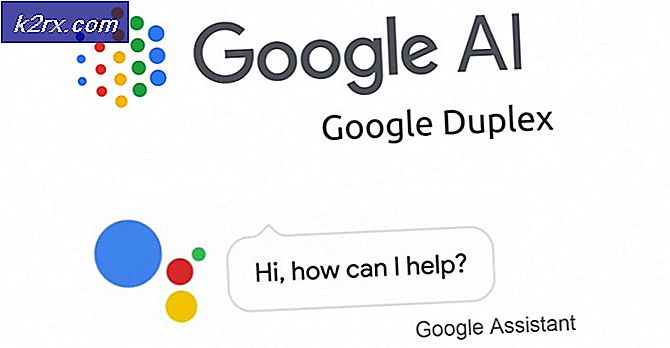Hoe de WinSxS-map op te ruimen
WinSxS map bestaat in Windows Vista / 7/8 en 10 en in de vorige versies stond deze map bekend als de map Dllcache . WinSxS staat voor windows naast elkaar en wordt gebruikt voor het opslaan van kritieke componentopslaginformatie. Deze map bevindt zich op C: \ Windows \ winsxs. Het hoofddoel van deze map is om te worden gebruikt tijdens installaties, Windows-updates, upgrades / patches voor de servicepacks en hotfix-installaties. De map winsxs bevat alle bestanden die nodig zijn voor een Windows-installatie en updates. Vanwege de functionaliteit en de aard van de map winsxs kan deze in de loop van de tijd enorm groeien, omdat er meer updates, rollen en functies aan worden toegevoegd. Het gebruikt het NTFS-bestandsformaat om de robuustheid te vergroten.
De belangrijkste reden waarom het enorm wordt en over het algemeen groot is, is vanwege de manier waarop Windows Verkenner (shell) werkt met harde koppelingen. Het telt verwijzingen naar harde koppelingen als een enkele instantie, bijvoorbeeld als een bestand met de naam test.dll 700 KB is en zich in winsxs + de \ Windows \ system32 dir bevindt, zal het onnauwkeurig het bestand rapporteren dat 1.400 KB aan schijfruimte verbruikt.
Om dit te verhelpen, heeft Windows een ingebouwde functie met de naam Schijfopruiming die kan worden gebruikt om ruimte vrij te maken in deze map.
Methode 1: Schijfopruiming
Open de schijf opschonen door op het startmenu te klikken en de schijf op te schonen, klik op de toepassing Schijfopruiming van de weergegeven resultaten.
Kies de schijf waarop Windows is geïnstalleerd, meestal is dit C: \ en klik je op OK.
PRO TIP: Als het probleem zich voordoet met uw computer of een laptop / notebook, kunt u proberen de Reimage Plus-software te gebruiken die de opslagplaatsen kan scannen en corrupte en ontbrekende bestanden kan vervangen. Dit werkt in de meeste gevallen, waar het probleem is ontstaan door een systeembeschadiging. U kunt Reimage Plus downloaden door hier te klikkenHet zal beginnen met het berekenen van de grootte van de winsxs en andere logboekmappen.
Als het klaar is, klik je op de systeembestanden opruimen en wachten tot het opruimt.
Schakel nu de optie Opschonen van Windows Update in en klik vervolgens op OK . Als u de optie Systeembestanden opschonen of Windows Update opschonen niet kunt zien, moet u Windows Updates uitvoeren en installeren. Als er updates in behandeling zijn, zal dit niet werken en niet geforceerd worden.
Methode 2: Opschonen Component Store via opdrachtprompt
Je kunt dit ook opruimen via de opdrachtprompt. Klik op Start en typ cmd, klik met de rechtermuisknop op cmd en kies run as administrator on (Windows Vista / 7) en op Windows 8 / 8.1 / 10 - houd de Windows-toets ingedrukt en druk op X. Kies Command Prompt admin in het contextmenu. Voer in het opdrachtpromptvenster de volgende opdracht uit om de grootte van het onderdeelarchief te controleren.
Dism / Online / Opschonen-Beeld / AnalyseComponentWinkel
Nadat de bewerking is voltooid, geeft de schoonmaakupdate voor Component Store het bericht Ja weer en typt u de volgende opdracht om het opschoningsproces te starten, anders heeft uw systeem geen opschoning nodig:
Dism / Online / Opschonen-afbeelding / StartComponentCleanup
PRO TIP: Als het probleem zich voordoet met uw computer of een laptop / notebook, kunt u proberen de Reimage Plus-software te gebruiken die de opslagplaatsen kan scannen en corrupte en ontbrekende bestanden kan vervangen. Dit werkt in de meeste gevallen, waar het probleem is ontstaan door een systeembeschadiging. U kunt Reimage Plus downloaden door hier te klikken