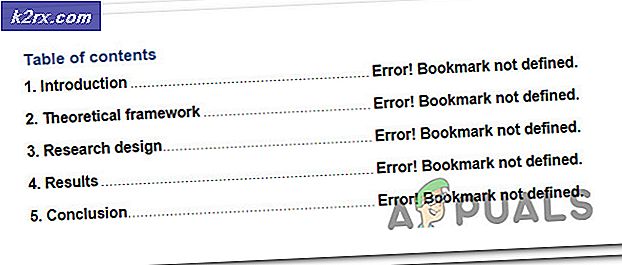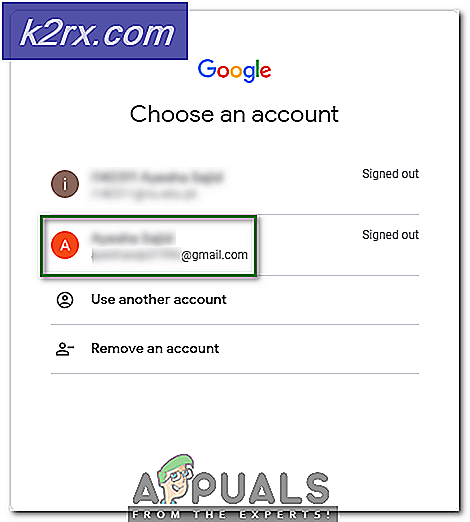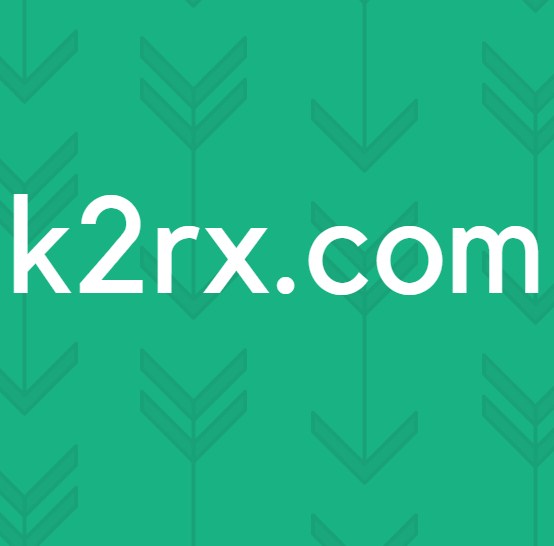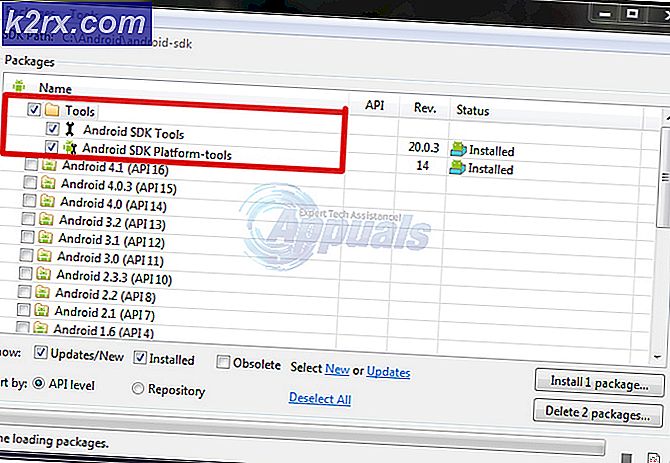Hoe voeg ik een SVG-handtekeningbestand toe aan uw Outlook-e-mails?
Scalable Vector Graphics (SVG) is een vectorbestandsformaat dat voor het eerst verscheen in 1999. Het is een op XML gebaseerd vectorbeeldformaat dat kan worden gebruikt voor een verscheidenheid aan webafbeeldingen. Hoewel het een langzame groei kende, kunnen tegen 2017 bijna alle moderne webbrowsers SVG weergeven en kunnen de meeste vector-tekensoftware exporteren in SVG.
Waarom SVG gebruiken?
SVG geeft de gebruiker veel flexibiliteit. SVG's zijn in wezen niets meer dan eenvoudige platte teksten die de vormen beschrijven door middel van lijnen, rondingen of kleuren. Hier is een voorbeeld SVG-bestand met de code.
Enkele voordelen van SVG zijn:
Hoe voeg ik een SVG-handtekeningbestand toe aan uw Outlook-e-mails?
Hoewel de ondersteuning voor SVG-bestanden groeit, ondersteunen grote e-mailoperators dit bestandsformaat nog steeds niet native, ondanks de flexibiliteit en alle voordelen die het met zich meebrengt.
Men kan nog steeds een SVG-afbeeldingsbestand insluiten in de e-mail. Het vereist een beetje knowhow voor het omgaan met de HTML-broncode van de browser, anders komt het goed als je gewoon de stappen volgt.
Opmerking:Zorg ervoor dat u Outlook in uw browser gebruikt. De standaard Mail- of Outlook-applicatie ondersteunt geen SVG-handtekeningen.
Stap 1:
- De allereerste stap is om ervoor te zorgen dat de gewenste afbeelding of handtekening op een online hostingwebsite voor afbeeldingen staat, zoals Imgur of TinyPic. In het belang van deze tutorial gebruiken we een willekeurige SVG-handtekening van de Google-afbeeldingen.
- Druk vervolgens op Klik met de rechtermuisknop op de afbeelding en selecteer Kopieer het afbeeldingsadres.
U kunt proberen die afbeelding op te slaan en in te voegen als een in lijn afbeelding in Outlook, maar het geeft u een foutmelding dat het dit bestandsformaat niet ondersteunt.
Stap 2:
De volgende stap is om naar de e-mail te gaan waarin u deze handtekening wilt plaatsen. Klik met de rechtermuisknop in het lege gebied en klik op Inspecteren. Hierdoor wordt een nieuw dialoogvenster geopend met veel HTML-code erin. Deze code definieert wat u momenteel bekijkt.
Stap 3:
Deze volgende stap is een beetje lastig. Alle code die u hier ziet, is voor de lay-out van de webpagina. Terwijl u verschillende delen van de HTML-code markeert, wordt dat element op de webpagina gemarkeerd.
Vervolgens moet je doen is Voeg een extra spatie toe na je laatste regel. Hierdoor wordt een leeg element gemaakt in de HTML-broncode-editor.
Stap 4:
Nu gaan we dat lege element bewerken en de HTML-code voor onze handtekening invoegen.
Klik met de rechtermuisknop op dat element en selecteer Bewerk als HTML. Zodra u alle voorgaande inhoud heeft gewist, voegt u de volgende HTML-code in.
Deze HTML-code bestaat uit twee delen. In het eerste deel, de src functie wordt gebruikt om de bron van het afbeeldingsbestand in te stellen. In het tweede deel stijl functie wordt gebruikt om de afmetingen van het afbeeldingsbestand in te stellen.
Nadat u de code heeft ingevoerd, klikt u op het lege gedeelte van uw e-mailbox en de handtekening zou moeten verschijnen.