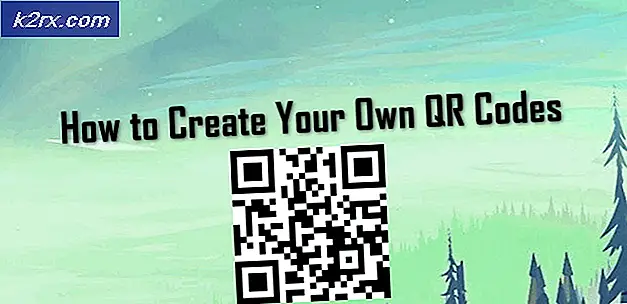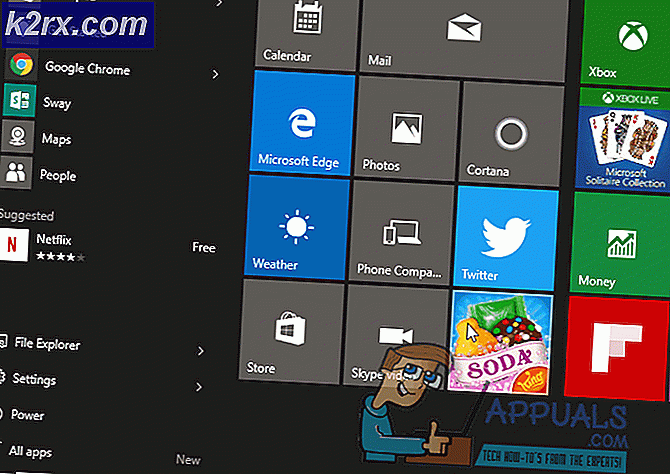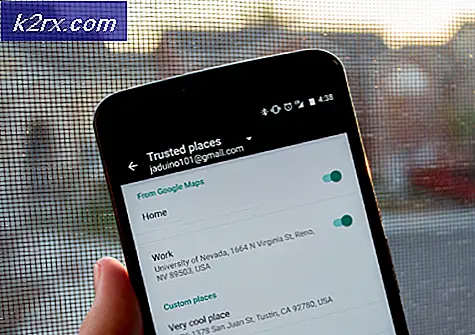FIX: DNS-server reageert niet
Een DNS-server is een van de meest integrale delen van het volledige systeem waarmee iedereen die op internet is verbinding kan maken met websites en verbinding kan maken met servers. Een DNS-server is verantwoordelijk voor het vertalen van het webadres dat een persoon invoert in het URL-vak van zijn internetbrowser in een IP-adres waarmee zijn computer gemakkelijk verbinding kan maken, zodat deze de website kunnen bekijken en surfen. In sommige gevallen reageert de DNS-server waarmee een gebruiker is verbonden niet meer op de verzoeken van zijn computer, waardoor deze alle toegang tot internet volledig verliest.
Als de DNS-server die je computer gebruikt niet meer reageert, ben je volledig afgesloten van internet en als je de afgelopen twintig jaar niet onder een steen hebt geleefd, weet je hoe groot een probleem kan zijn. Uw DNS-server reageert mogelijk niet meer vanwege een probleem aan uw zijde (een probleem met uw computer of router) of een probleem met de DNS-server die uw internetverbinding gebruikt. Gelukkig zijn er nogal wat verschillende methoden die je alleen kunt gebruiken om dit probleem op te lossen. De volgende zijn enkele van de meest effectieve oplossingen die kunnen worden gebruikt om het probleem van de DNS-server niet op te lossen:
Oplossing 1: schakel eventuele extra netwerkverbindingen op uw computer uit
Open het Configuratiescherm . Klik op Netwerkstatus bekijken en taken onder Netwerk en internet om het Netwerkcentrum te openen. Klik in het Netwerkcentrum op Adapter-instellingen wijzigen in het linkerdeelvenster.
Lokaliseer eventuele extra verbindingen die worden weergegeven - andere verbindingen dan degene die door uw computer wordt gebruikt om verbinding te maken met internet. Als dergelijke verbindingen bestaan, klikt u met de rechtermuisknop op elk van hen één voor één en klikt u op uitschakelen . Als u om een bevestiging van de beheerder of een wachtwoord wordt gevraagd, bevestigt u de actie door te doen wat van u wordt gevraagd.
Oplossing 2: Schakel zowel uw router als uw computer uit
Met Power Cycling kunnen zowel uw computer als uw router hun statische herinneringen resetten en mogelijk het probleem van de DNS-server niet oplossen. Om uw router en uw computer uit en weer in te schakelen, koppelt u elk van de twee apparaten los van hun stroombronnen en laat u ze vervolgens gedurende 60 - 90 seconden in de ontkoppelde stand staan. Zodra de tijd voorbij is, sluit u ze weer aan op hun stroombronnen, start u ze op, wacht u tot ze volledig zijn opgestart en probeert u vervolgens een website te openen om te bepalen of het probleem met de DNS-server niet blijft bestaan.
Oplossing 3: Spoel uw DNS uit en reset uw DNS-instellingen
Klik op Start -> Type cmd -> Cmd rechts klikken en kies Uitvoeren als beheerder
Typ ipconfig / flushdns in de opdrachtprompt en druk op Enter .
PRO TIP: Als het probleem zich voordoet met uw computer of een laptop / notebook, kunt u proberen de Reimage Plus-software te gebruiken die de opslagplaatsen kan scannen en corrupte en ontbrekende bestanden kan vervangen. Dit werkt in de meeste gevallen, waar het probleem is ontstaan door een systeembeschadiging. U kunt Reimage Plus downloaden door hier te klikkenTyp ipconfig / registerdns in de opdrachtprompt en druk op Enter .
Typ ipconfig / release in de opdrachtprompt en druk op Enter .
Typ ipconfig / renew in de opdrachtprompt en druk op Enter .
Typ netsh winsock gereset in de opdrachtprompt en druk op Enter .
Start daarna het systeem opnieuw. Sluit de opdrachtprompt .
Probeer verbinding te maken met internet en een website te openen. Het spoelen van hun DNS en het resetten van hun DNS-instellingen heeft het probleem opgelost dat de DNS-server niet reageert voor veel mensen die er last van hebben gehad.
Oplossing 4: verander uw DNS-serveradressen
Als het u niet lukt om dit probleem op te lossen met behulp van de bovengenoemde oplossingen, is de kans groot dat het gebruik van een andere DNS-server dan de server die niet reageert op de verzoeken van uw computer, wordt voltooid. Als u de DNS-server die op uw computer wordt gebruikt, wilt wijzigen, moet u de DNS-serveradressen die zijn geconfigureerd, wijzigen in de internetinstellingen van uw netwerkverbinding. Om dit te doen, moet u:
Klik met de rechtermuisknop op het pictogram Netwerk in het systeemvak van uw computer en klik op Netwerk openen en centrum delen .
Klik op Local Area Connection .
Klik op Eigenschappen .
Klik op Internet Protocol versie 4 (TCP / IPv4) om het te markeren.
Klik op Eigenschappen .
Schakel de optie Gebruik de volgende DNS-serveradressen in door op het selectievakje ernaast te klikken.
Als u de DNS-servers van Google als uw nieuwe DNS-servers wilt gebruiken, stelt u 8.8.8 in als uw Voorkeurs-DNS-server en 8.8.4.4 als uw Alternatieve DNS- server. Als u de DNS-servers van OpenDNS wilt gebruiken - een open-source DNS-service, stelt u daarentegen 208.67.222.222 in als uw Voorkeurs-DNS-server en 208.67.220.220 als uw Alternatieve DNS-server . Elk van deze twee selecties werken gegarandeerd. Zodra u klaar bent met het wijzigen van de DNS-servervoorkeuren van uw netwerkverbinding, controleert u of u de optie Valideren bij afsluiten aanvinkt op uw weg naar buiten.
Klik op OK . Klik ook op OK in de Eigenschappen van LAN-verbinding
Probeer verbinding met internet te maken en een website te openen. Uw internetverbinding zou hersteld moeten zijn.
Bekijk ook de andere gids die specifiek is gericht op het bijwerken van DNS-servers: DNS-problemen
Oplossing 5: reset uw router
Als al het andere faalt, is de laatste van de meest effectieve oplossingen die u kunt gebruiken om te proberen het probleem van de DNS-server niet op te lossen, het opnieuw instellen van uw router. Het opnieuw instellen van uw router, zo eenvoudig als het ook is, zal ertoe leiden dat alle voorkeuren en instellingen van uw router worden gereset, wat betekent dat wanneer u het opstart na het opnieuw instellen, het zal zijn alsof u het voor de allereerste keer opstart. tijd. Na het opnieuw instellen, moet u alle instellingen van uw router opnieuw configureren naar uw voorkeuren, inclusief de naam en het wachtwoord van uw WiFi-netwerk. Om uw router te resetten, moet u:
Pak een paperclip, een speld of een ander puntig voorwerp.
Lokaliseer de terugliggende Reset- knop op uw router. Deze knop is in feite een klein gaatje dat normaal aan de achterkant van een router ligt met de term Reset boven of eronder geschreven.
Plaats het puntige uiteinde van het puntige object dat u hebt verkregen op de Reset- knop en schuif het helemaal naar binnen. Houd de knop gedurende enkele seconden ingedrukt. Dit zal je router succesvol resetten.
Nadat de router is gereset, start u hem opnieuw op en begint u hem opnieuw te configureren.
PRO TIP: Als het probleem zich voordoet met uw computer of een laptop / notebook, kunt u proberen de Reimage Plus-software te gebruiken die de opslagplaatsen kan scannen en corrupte en ontbrekende bestanden kan vervangen. Dit werkt in de meeste gevallen, waar het probleem is ontstaan door een systeembeschadiging. U kunt Reimage Plus downloaden door hier te klikken