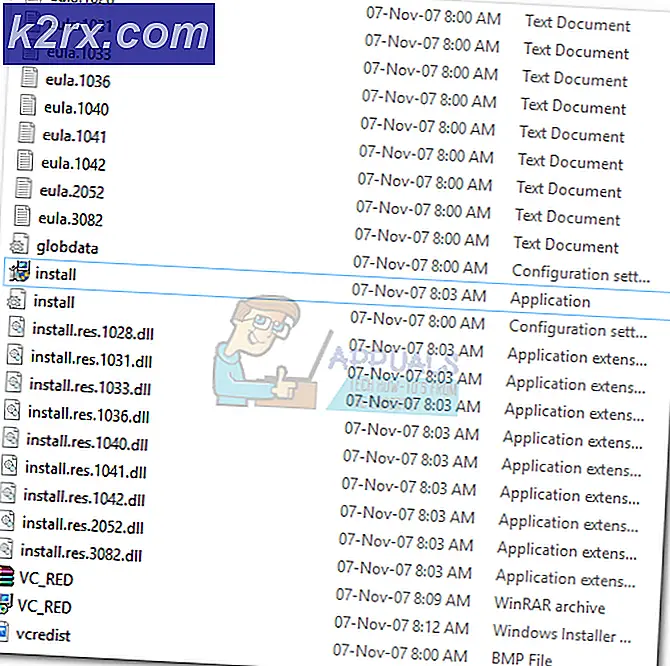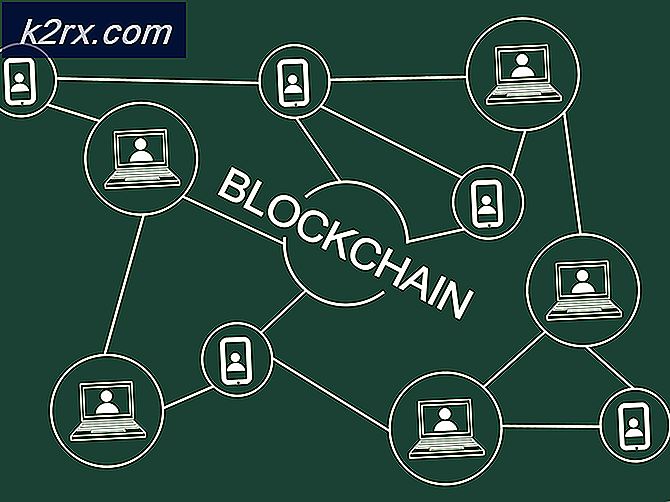Hoe een volledig computerbeveiligingsprogramma van derden te deïnstalleren
In deze tijd zijn onze computers als verlengstukken van ons wezen - ze helpen ons niet alleen dagelijkse taken uit te voeren, maar bevatten ook enkele van onze meest gevoelige informatie en gegevens. Dat het geval is, wil elke persoon die een computer bezit, geen moeite doen om de veiligheid van hun computer te verbeteren. Alle versies van het Windows-besturingssysteem worden geleverd met ingebouwde beveiligingsprogramma's: Windows Firewall gebundeld met Windows Defender (op Windows 8, 8.1 en 10) of Microsoft Security Essentials (op Windows 7 of ouder). Veel Windows-gebruikers zijn echter van mening dat de ingebouwde beveiligingsmaatregelen van Windows eenvoudigweg niet voldoende zijn om beveiligingsprogramma's van derden te installeren (antivirus-, antimalware- en firewall-toepassingen bijvoorbeeld).
Het verkrijgen van een beveiligingsprogramma van derden is bijzonder eenvoudig, omdat er tientallen zijn voor elke niche, en het valt niet te ontkennen dat er verschillende voordelen zijn aan het gebruik van de meeste beveiligingsprogramma's van derden. Hoe het ook zij, degenen die programma's voor computerbeveiliging van derden installeren en gebruiken, moeten dit vaak in de toekomst ongedaan maken en dit is in de meeste gevallen geen eenvoudige taak.
Enkele van de meest voorkomende redenen waarom Windows-gebruikers vinden dat ze beveiligingsprogramma's van derden moeten verwijderen, zijn onder andere hun licenties voor het gebruik van de programma's die verlopen, de programma's botsen met andere elementen op hun computer en problemen veroorzaken, en de gebruikers willen eenvoudigweg niet programma's op hun computer. Wat de reden ook is, het verwijderen van de meeste beveiligingsprogramma's van derden is geen wandeling in het park. Als u met succes een beveiligingsprogramma van derden van uw computer wilt deïnstalleren, moet u:
- Druk op de Windows-logotoets + R om een run te starten
- Type appwiz. cpl in het dialoogvenster Uitvoeren en druk op Enter .
- U krijgt een lijst met alle programma's te zien die op uw computer zijn geïnstalleerd. Zoek het beveiligingsprogramma van derden dat u wilt verwijderen in deze lijst, klik er met de rechtermuisknop op en klik op Verwijderen .
- Loop door de verwijderingswizard om de applicatie te verwijderen .
De toepassing is met succes verwijderd op het moment dat u het einde van de verwijderingswizard bereikt, hoewel u de computer wellicht opnieuw moet opstarten voordat de wijzigingen van kracht worden.
PRO TIP: Als het probleem zich voordoet met uw computer of een laptop / notebook, kunt u proberen de Reimage Plus-software te gebruiken die de opslagplaatsen kan scannen en corrupte en ontbrekende bestanden kan vervangen. Dit werkt in de meeste gevallen, waar het probleem is ontstaan door een systeembeschadiging. U kunt Reimage Plus downloaden door hier te klikkenHet verwijderen van de beveiligingsapplicatie van derden is helaas het eenvoudigste in het geval van de meeste applicaties. Het moeilijkste deel is het wegwerken van alle resterende bestanden en instellingen die de meeste van deze applicaties achterlaten wanneer ze gedeïnstalleerd worden. Als u de bestanden en instellingen niet verwijdert, blijft een beveiligingsprogramma achter als u de installatie ongedaan hebt gemaakt. In de toekomst zullen ze alleen maar problemen voor u veroorzaken. Als u alle bestanden en andere elementen wilt verwijderen die zijn achtergelaten door een beveiligingsapplicatie van derden die u hebt verwijderd, moet u:
- Klik hier voor een lijst met verwijderingshulpprogramma's voor alle veelgebruikte beveiligingstoepassingen van derden.
- Blader door de lijst en zoek de vermelding voor het beveiligingsprogramma dat u van uw computer hebt verwijderd.
- Klik op de meegeleverde koppeling voor de verwijderingshulpprogramma van de betreffende toepassing.
- Lees zorgvuldig alle instructies die u vindt op de pagina waar de link naar verwijst, en download de verwijderingshulpprogramma vanaf daar.
- Nadat de verwijderingshulpprogramma is gedownload, navigeert u naar waar het is gedownload, zoekt u het op en dubbelklikt u erop om het te starten.
- Volg de instructies op het scherm en doorloop de verwijderingshulpprogramma om alles wat achterblijft door de niet-geïnstalleerde toepassing kwijt te raken.
Laat uw computer niet kwetsbaar achter! Als u een beveiligingsprogramma van derden de-installeert en niet een ander als back-up hebt, moet u het ingebouwde beveiligingsprogramma van uw computer (Windows Defender of Microsoft Security Essentials) inschakelen om te zorgen dat het beveiligd blijft.
PRO TIP: Als het probleem zich voordoet met uw computer of een laptop / notebook, kunt u proberen de Reimage Plus-software te gebruiken die de opslagplaatsen kan scannen en corrupte en ontbrekende bestanden kan vervangen. Dit werkt in de meeste gevallen, waar het probleem is ontstaan door een systeembeschadiging. U kunt Reimage Plus downloaden door hier te klikken