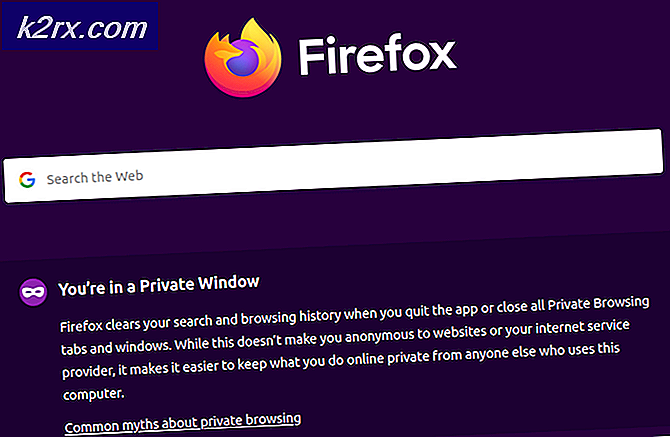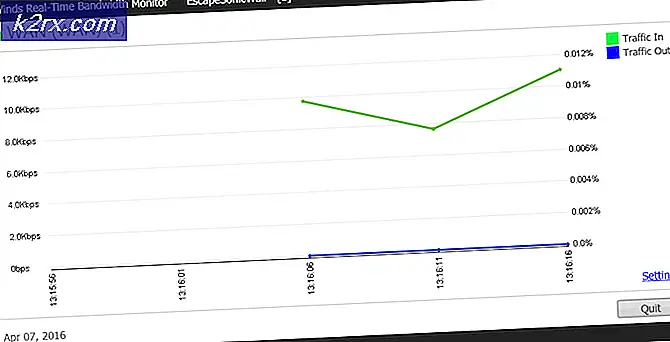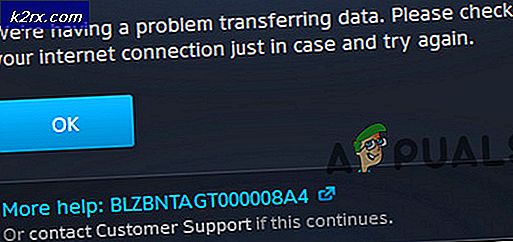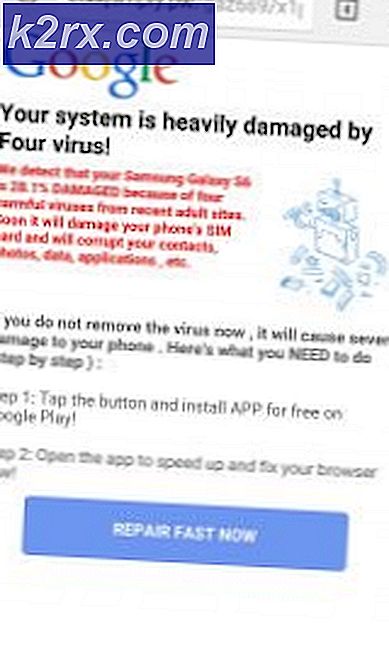Hoe kan ik: Systeemherstel configureren in Windows 10
Er is een grote kans dat uw systeem bij bepaalde gelegenheden vastloopt vanwege sommige malware, geïnfecteerde programma's of apparaatstuurprogramma's die een conflict veroorzaken met de werking van Windows. Dus, op dat exacte moment, zou je jezelf afreageren en zeggen, Waarom maakte ik geen back-up van mijn Windows? Dit wordt problematischer wanneer u een aantal belangrijke dingen op uw pc hebt staan of als u een belangrijke taak moet uitvoeren. Om dit probleem te voorkomen, hoeft u geen volledige back-up van uw Windows te maken die voldoende schijfruimte in beslag kan nemen. Het enige dat u hoeft te doen, is een geweldige functie in Windows gebruiken waarmee u terug kunt gaan naar een bepaald punt als er onverwachte dingen gebeuren.
Deze unieke functie wordt dus Systeemherstel genoemd . Het enige dat het doet, is dat het een herstelpunt creëert door de huidige status van uw Windows op te slaan. Nadat u de functie Systeemherstel in Windows 10 hebt geconfigureerd, kunt u volledig profiteren van deze functie. Wanneer een nieuwe app, apparaatstuurprogramma of Windows-update op uw pc is geïnstalleerd, kan Windows deze automatisch maken of kunt u deze ook handmatig configureren. Dus hier zal ik u begeleiden om de systeemherstelfunctie te configureren in de nieuwste versie van Windows, oftewel Windows 10.
Voordelen van Systeemherstelfunctie:
U kunt een herstelpunt maken om de huidige status van uw Windows op te slaan.
Het vereist geen grote hoeveelheid schijfruimte in vergelijking met volledige back-up.
Het is eenvoudig te configureren.
Herstelproces met behulp van de functie Systeemherstel is als het snijden van een cake.
Systeemherstelfunctie configureren in Windows 10:
Als u een systeemherstelpunt wilt maken met de functie Systeemherstel van Windows 10, moet u dit binnen instellingen inschakelen . Volg deze handleiding om het voor elkaar te krijgen.
Systeemherstel inschakelen:
Volg de onderstaande stappen om systeemherstel in Windows 10 in te schakelen.
Zoek naar Systeemherstel met Cortana in Windows 10. Klik vervolgens op Een herstelpunt maken .
Er verschijnt een venster met systeemeigenschappen met de instellingen voor het herstelpunt. In dit venster navigeert u naar Beveiligingsinstellingen en zorgt u ervoor dat de beveiliging is ingeschakeld op uw lokale schijf C (systeemstation) .
Als het is uitgeschakeld, selecteert u die schijf en klikt u op de knop Configureren om de beveiliging in te schakelen. U moet ook de maximale schijfruimte toewijzen voor systeembescherming. U kunt het instellen op elke gewenste waarde. Klik achteraf op Toepassen en OK om de instellingen toe te passen.
Nu maakt het systeem automatisch een herstelpunt wanneer er een wijziging plaatsvindt in uw Windows.
Systeemherstelpunt maken:
Als je een handmatig herstelpunt wilt maken (wat de voorkeur heeft), volg dan verder.
PRO TIP: Als het probleem zich voordoet met uw computer of een laptop / notebook, kunt u proberen de Reimage Plus-software te gebruiken die de opslagplaatsen kan scannen en corrupte en ontbrekende bestanden kan vervangen. Dit werkt in de meeste gevallen, waar het probleem is ontstaan door een systeembeschadiging. U kunt Reimage Plus downloaden door hier te klikkenOm het handmatig te maken, moet u klikken op Create op klikken terwijl u de Local Disk C in Systeembeveiliging selecteert
In het volgende promptvenster wordt u gevraagd de beschrijving van uw herstelpunt in te voeren. Ik typ liever de datum van het herstelpunt. Het is belangrijk om de herstelpunten dienovereenkomstig te beheren. Klik op de knop Maken om het proces te starten. Het is een kort proces en duurt misschien niet langer dan 1 minuut.
Het systeem herstellen met behulp van systeemherstelpunt:
Als u op een gegeven moment bepaalde problemen met uw Windows tegenkomt, kunt u uw systeem herstellen naar het herstelpunt dat op uw pc is opgeslagen. Volg de onderstaande stappen om uw systeem te herstellen.
Zoek naar Systeemherstel met Cortana en klik op Een herstelpunt maken .
In het venster Systeemeigenschappen klikt u op Systeemherstel
Selecteer in het venster Systeemherstel de optie met de naam Kies een ander herstelpunt en klik op de knop Volgende
Selecteer een bepaald herstelpunt dat u eerder hebt opgeslagen. U kunt ook elk herstelpunt in de lijst selecteren en op de knop Volgende drukken om het herstelproces te initialiseren. Nadat het proces met succes is voltooid, wordt u teruggezet naar de staat die u eerder hebt opgeslagen.
Het systeem herstellen als u niet kunt opstarten naar Windows:
Als u niet kunt opstarten in Windows 10, kunt u deze stappen volgen.
Open de geavanceerde opties door deze gids te volgen over het starten van Windows 10 in de veilige modus .
Klik binnen de geavanceerde opties op Systeemherstel en volg dezelfde procedure door het herstelpunt te selecteren dat u eerder hebt gemaakt. Je Windows wordt hersteld naar de staat die je eerder hebt opgeslagen.
Gerelateerde artikelen):
Systeemherstel is niet voltooid
Systeemherstel Fout 0x80070091
PRO TIP: Als het probleem zich voordoet met uw computer of een laptop / notebook, kunt u proberen de Reimage Plus-software te gebruiken die de opslagplaatsen kan scannen en corrupte en ontbrekende bestanden kan vervangen. Dit werkt in de meeste gevallen, waar het probleem is ontstaan door een systeembeschadiging. U kunt Reimage Plus downloaden door hier te klikken