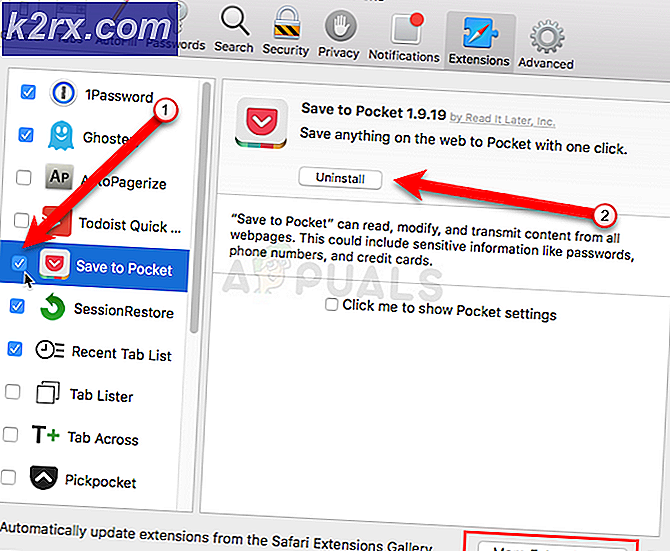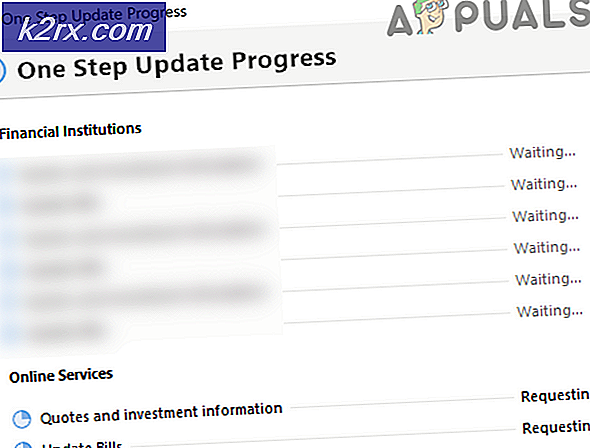Exporteer en importeer VM's op Oracle VM VirtualBox
In dit artikel laten we u zien hoe u de virtuele machine exporteert vanuit de ene Oracle VM VirtualBox en deze vervolgens importeert naar een andere Oracle VM VirtualBox. U kunt het tussen twee Windows-machines doen of u kunt het naar dezelfde machine importeren om te testen en meer te leren. Dit artikel bestaat uit twee delen, het eerste gaat over het exporteren van de virtuele machine en het tweede over het importeren van de virtuele machine. Dus laten we beginnen met het eerste deel.
Exporteer de virtuele machine naar de Oracle VM VirtualBox
- Inloggen de Windows 10
- Open Oracle VM VirtualBox
- Afsluiten de virtuele machine die u wilt exporteren. Klik met de rechtermuisknop op de virtuele machine, klik op Sluiten en vervolgens op Uitschakelen. De virtuele machine wordt binnen enkele seconden uitgeschakeld.
- Klik op de het dossier in het hoofdmenu en klik vervolgens op Apparaat exporteren. U kunt de virtuele machine ook exporteren door op te drukken CTRL + E op het toetsenbord.
- Onder Virtuele machines om te exporteren selecteer de virtuele machine die u wilt exporteren en klik op De volgende. Onderaan het venster kunt u kiezen Expert modus die u meer informatie zal geven om de virtuele machine te exporteren. We zullen gebruiken Gidsmodus.
- Onder Apparaatinstellingen kies het formaat van de virtuele machine, maak een bestandsnaam en locatie aan. Onder Formaat, er zijn drie verschillende opties, waaronder Open Virtualization Format 0.9, 1.0 en 2.0. De open virtualisatie-indeling ondersteunt alleen ovf- of ova-extensies. Als u de ovf-extensie gebruikt, worden verschillende bestanden afzonderlijk geschreven. Als u de ova-extensie gebruikt, worden alle bestanden gecombineerd in één Open Virtualization Format-archief. We zullen het standaardformaat behouden: Open Virtualization Format 1.0.
- Onder Virtuele systeeminstellingen schrijf de beschrijvende informatie die aan de virtuele machine zal worden toegevoegd en klik vervolgens op Exporteren. U kunt deze wijzigen door op afzonderlijke regels te dubbelklikken. Als u geen beschrijvende informatie wilt toevoegen, klikt u op Exporteren. In ons geval zullen we geen beschrijvende informatie toevoegen
- Wacht totdat Oracle VM VirtualBox het exporteren van de virtuele machine heeft voltooid
- Gefeliciteerd. U heeft uw virtuele machine succesvol geëxporteerd.
Importeer de virtuele machine naar de Oracle VM VirtualBox
In het tweede deel zullen we de virtuele machine importeren die we in de vorige stap hebben geëxporteerd. Zoals eerder vermeld, kunt u de virtuele machine in Oracle VM VirtualBox importeren op een andere Windows-machine of op dezelfde machine als voor het testen.
- Als u de Oracle VM VirtualBox heeft gesloten, opent u deze opnieuw
- Klik op de het dossier en klik vervolgens op Toestel importeren. U kunt de virtuele machine ook importeren door op te drukken CTRL + I op het toetsenbord.
- Onder Apparaat om te importeren kies de bron waaruit u de virtuele machine wilt importeren. Dit kan een lokaal systeem zijn om het OVF-archief te importeren of een van de bekende cloudserviceproviders om cloud-VM van te importeren. Kies onder Bestand het bestand dat u in het vorige deel heeft geëxporteerd
- Onder Apparaatinstellingen voer de initiële configuratie uit, zoals de naam van de virtuele machine, het gastbesturingssysteem en bronnen (CPU, RAM, dvd, USB, geluidskaart, netwerkadapter, opslagcontroller) en klik vervolgens op Importeren.
- Wacht totdat Oracle VM VirtualBox de procedure voor het importeren van de virtuele machine heeft voltooid
- Gefeliciteerd. U heeft uw virtuele machine succesvol geïmporteerd.
- Klik met de rechtermuisknop op de virtuele machine, klik Begin en klik vervolgens op Normale start
![[OPGELOST] 0xA00F4292 Time-out start foto-opname](http://k2rx.com/img/102837/fixed-0xa00f4292-photo-capture-start-time-out-102837.png)