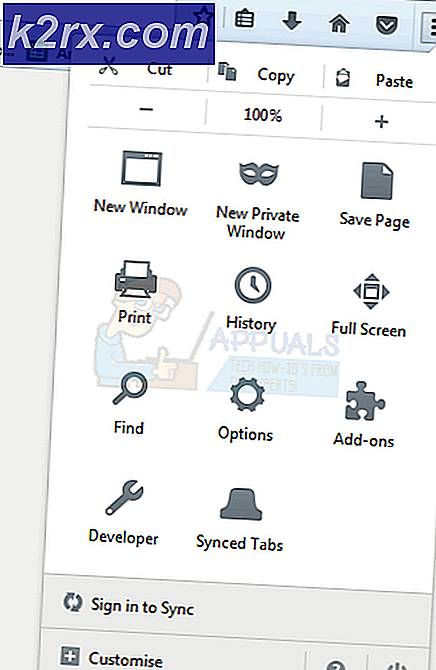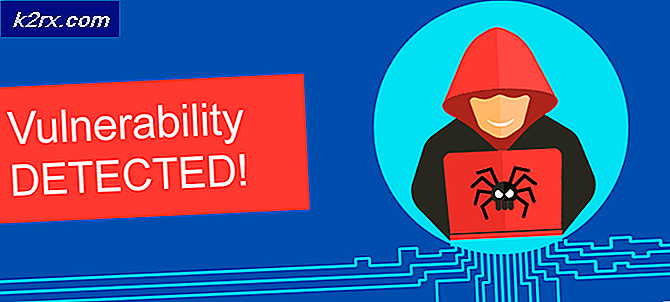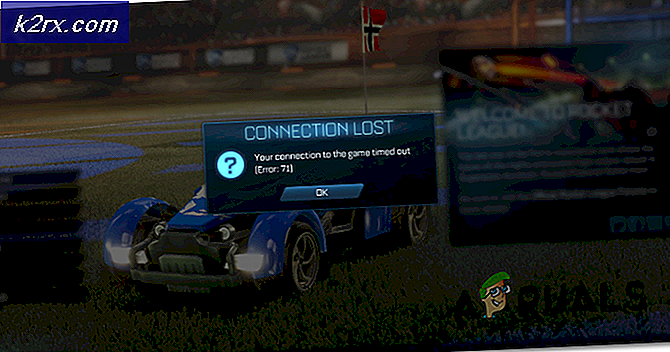Hoe een Canon-printer op wifi aan te sluiten
Canon Inc. is een Japans bedrijf dat is gespecialiseerd in de productie van imaging- en optische apparaten. Canon-printers staan bekend als eersteklas en produceren verbluffende resultaten. Zoals alle opkomende printers tegenwoordig, komt Canon niet ver achter en heeft ook Wi-Fi-connectiviteit geïmplementeerd in zijn printers.
In deze zelfstudie bespreken we hoe u uw Canon-printer via uw draadloze netwerk op uw computer kunt aansluiten. Volg de stappen zorgvuldig en ga pas verder met de volgende stap als u klaar bent met de vorige.
Deel 1: De printer configureren
Eerst zullen we de printer configureren om verbinding te maken met een draadloos netwerk met behulp van de SSID en het wachtwoord. Zodra deze is verbonden, gaan we naar uw computer en voegen daar de printer toe. Houd er rekening mee dat zowel de computer als de printer op hetzelfde draadloze netwerk moeten zijn aangesloten om verbinding te maken.
- Druk op de aan / uit -knop op uw printer om de printermodule in te schakelen en wacht een paar seconden totdat alle printerconfiguraties zijn geladen.
- Klik nu op het pictogram Instellingen op uw printer, zoals hier getoond. Het pictogram Instellingen kan verschillen afhankelijk van het model dat moet worden gemodelleerd.
- Klik nu op de knop Volgende onder uw scherm en klik op OK wanneer de optie Apparaatinstellingen verschijnt.
- Klik nu op de knop Volgende om naar LAN-instellingen te gaan en druk op OK .
- Druk nu op de pijlinstellingen om naar Wireless LAN Setup te gaan en druk op OK .
- Nu gaat de printer zoeken naar signalen en begint het lampje te knipperen. Het zoekt naar beschikbare Wi-Fi-netwerken om verbinding mee te maken.
- Na het zoeken naar Wi-Fi-netwerken, wordt er een lijst met alle netwerken binnen zijn bereik weergegeven. Selecteer de juiste met behulp van de pijltjestoetsen en druk op OK .
- Nu wordt u gevraagd om het wachtwoord in te voeren . Hier komt het lastige gedeelte. Je moet het formaat van de invoer die je geeft veranderen door op de '*' knop op je toetsenbord te drukken. De modi worden gewijzigd van numerieke hoofdletters en kleine letters. Nadat u het juiste invoerformaat hebt geselecteerd, kunt u de toetsen gebruiken om het wachtwoord in te voeren en op OK drukken.
- Nadat de printer correct is verbonden, wordt hieronder een scherm zoals hieronder weergegeven.
Deel 2: Printer toevoegen op de computer
Nadat de printer is verbonden met het draadloze netwerk, kunt u doorgaan en deze toevoegen aan uw computer met behulp van de onderstaande stappen. Zoals eerder vermeld, moeten uw computer en de printer zich op hetzelfde netwerk bevinden.
- Druk op Windows + R, typ beheer / naam Microsoft.Apparatuur enPrinters in het dialoogvenster en druk op Enter.
- Klik nu op Een aanwezige printer toevoegen aan de bovenkant van het scherm.
- Windows detecteert de printer niet automatisch via het netwerk en geeft het hier op. Klik op de printer en selecteer Volgende .
Als u problemen ondervindt, moet u ervoor zorgen dat de draadloze verbinding perfect werkt en dat er geen extra firewall op uw systeem is waardoor de verbinding wordt geblokkeerd. Het wordt geadviseerd om alle antivirussoftware uit te schakelen voordat u verdergaat.
Als u nog steeds problemen ondervindt met de verbinding, kunt u zoeken naar het zoekwoord canon op onze website en een keuze maken uit een van de vermelde artikelen daar.
Verder kun je ook de volgende artikelen raadplegen voor hulp:
Oplossing: Canon Printer Offline
Oplossing: Canon-printer reageert niet
PRO TIP: Als het probleem zich voordoet met uw computer of een laptop / notebook, kunt u proberen de Reimage Plus-software te gebruiken die de opslagplaatsen kan scannen en corrupte en ontbrekende bestanden kan vervangen. Dit werkt in de meeste gevallen, waar het probleem is ontstaan door een systeembeschadiging. U kunt Reimage Plus downloaden door hier te klikken