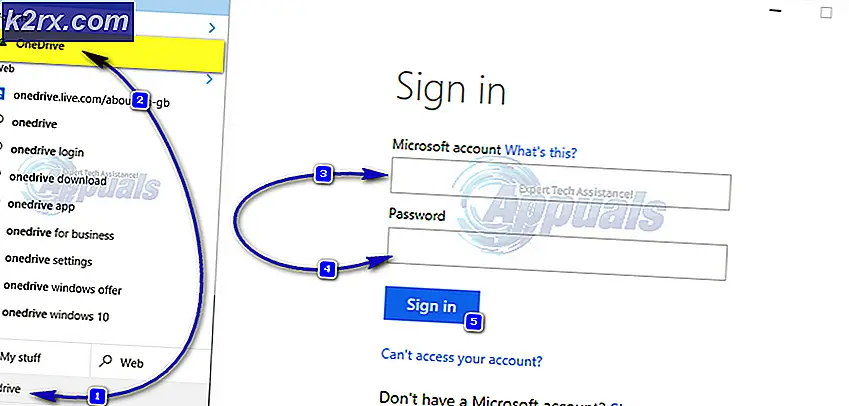Oplossing: Destiny 2 kan configuratiebestanden niet downloaden
Dit beruchte foutbericht dat vaak verschijnt voor gebruikers die Destiny of Destiny 2 spelen, gaat meestal gepaard met de foutcode Nightingale en het bericht 'Failed to Download Configuration Files' staat gebruikers niet toe om het spel te blijven spelen voordat iets is gedaan om de fout te verwijderen.
Bungie's officiële reactie op het probleem bestaat uit een generieke oplossing voor het probleem dat nog nooit iemand heeft geholpen en zij zullen je ook vertellen dat je mogelijk slecht functionerende hardware hebt met betrekking tot je internetverbinding. Daarom is het het beste om de onderstaande oplossingen te volgen totdat een van hen voor u werkt en u het probleem kunt oplossen.
Oplossing 1: gebruik een Wi-Fi Hotspot op uw pc of op uw mobiele telefoon
Als u uw thuisnetwerk niet gebruikt om Destiny of Destiny 2 af te spelen, is het goed mogelijk dat de beheerder van het netwerk waarmee u verbinding maakt verschillende poorten heeft geblokkeerd die door Destiny worden gebruikt om verbinding te maken met zijn servers. Als dat het geval is, kunt u dit probleem voorkomen door een hotspot op uw computer te genereren om verbinding te maken en de beperkingen te vermijden.
Zelfs als u momenteel de eigenaar van het netwerk bent, is er mogelijk iets mis met de servers van Bungie, zodat u deze oplossing kunt gebruiken totdat ze het probleem zelf hebben opgelost.
Voor informatie over het configureren en starten van een hotspot op uw pc die een internetverbinding moet hebben, leest u het artikel dat we over het onderwerp hebben door op de volgende link te klikken.
Oplossing 2: wijzig de DNS in overeenstemming met uw router
Aangepaste internetverbindingsinstellingen werken voor de meeste gebruikers op hun consoles, maar soms moet u instappen en het heft in eigen hand nemen. Diverse gebruikers hebben bijvoorbeeld gemeld dat ze hun DNS-instellingen handmatig moesten wijzigen en de DNS moesten wijzigen om overeen te komen met het adres dat overeenkomt met hun router.
Allereerst moet u weten welk DNS-adres overeenkomt met uw router door de volgende stappen te volgen:
- Klik op het menu Start of op de knop Zoeken ernaast en typ in cmd. Klik met de rechtermuisknop op het eerste resultaat en selecteer de optie Uitvoeren als beheerder.
- Typ de volgende opdracht in het opdrachtpromptvenster en zorg ervoor dat u op Enter drukt om toegang te krijgen tot gedetailleerde informatie over uw netwerk:
ipconfig / allemaal
- Zoek de internetverbinding die u momenteel gebruikt en die exact dezelfde naam moet hebben als de adapter en zoek het item DNS-servers op in de lijst.
- Schrijf deze twee adressen op, want u hebt ze later nodig tijdens het instellen van uw consoles.
Nu u de DNS-adressen succesvol hebt gevonden, is het tijd om uw consoles correct in te stellen en ze te gebruiken om de Nightingale-foutcode definitief te verwijderen. Het proces is iets anders voor PS4- en Xbox One-gebruikers, dus volg de informatie over je console.
PlayStation 4-gebruikers:
- Schakel je PS4 in en ga naar Instellingen >> Netwerk instellen Internetverbinding
- Selecteer daarna het type verbinding dat u momenteel gebruikt om verbinding met internet te maken (LAN-kabel of Wi-Fi). Als je PS3 is aangesloten op de router, selecteer je LAN-kabel en als je een draadloze verbinding gebruikt, selecteer je in plaats daarvan wifi.
- Het volgende scherm zou u moeten vragen over Hoe u de internetverbinding wilt instellen. Kies Aangepast.
- Als u draadloos hebt geselecteerd, stelt u uw verbinding in zoals normaal, maar u moet ook de draadloze verbinding kiezen die u in de toekomst gaat gebruiken. Als het netwerk met een wachtwoord is beveiligd, moet u de sleutel opgeven en wordt er een hangslotpictogram weergegeven aan de rechterkant van het scherm.
- Zorg ervoor dat je je instellingen als volgt instelt en zorg ervoor dat je dezelfde adressen invoert die je op de opdrachtprompt hebt gevonden:
IP-adres instellen: automatisch
DHCP-hostnaam: niet ingesteld
DNS-instellingen: handmatig
Primaire DNS:
Secundaire DNS:
MTU-instellingen: automatisch
Proxyserver: niet gebruiken
- Test uw verbinding en controleer of de foutcode nog steeds wordt weergegeven.
Xbox One-gebruikers:
- Ga naar het Xbox One-dashboard en druk op de knop Opties op de controller die u gebruikt.
- Navigeer naar Netwerk >> Geavanceerde instellingen >> DNS-instellingen >> Handmatig.
- Voer het eerste adres in vanaf de opdrachtprompt voor de primaire DNS en de tweede voor de secundaire DNS. Klik op Voer beide keren in om te bevestigen en druk op de B-knop om de wijzigingen op te slaan
- Start je Xbox One opnieuw op, start Destiny opnieuw en controleer of de foutcode kool nog steeds op je console verschijnt.
Opmerking : als uw eigen DNS-adressen niet correct werken, kunt u de volgende proberen:
Primaire DNS: 8.8.8.8
Secundaire DNS: 8.8.4.4
of
Primaire DNS: 208.67.220.220
Secundaire DNS: 208.67.222.222
Dit zijn de DNS-adressen van Google (eerste paar) en die van Open DNS (tweede paar) die gratis te gebruiken zijn en die mensen ook geholpen hebben met de foutcode.
Oplossing 3: Start uw respectieve console opnieuw
Een volledige herstart van de console is soms nodig omdat de cache wordt gewist en bepaalde processen worden gereset die mogelijk corrupt zijn geraakt door overmatig gebruik van de console.
- Houd de aan / uit-knop aan de voorzijde van de Xbox-console ingedrukt totdat deze helemaal wordt uitgeschakeld.
- Koppel de power-steen los van de achterkant van de Xbox. Druk een aantal keer op de aan / uit-knop op de Xbox en houd deze ingedrukt om er zeker van te zijn dat er geen stroom meer is en hierdoor wordt de cache daadwerkelijk schoongemaakt.
- Sluit de power brick aan en wacht tot het lampje op de power brick zijn kleur van wit naar oranje verandert.
- Schakel de Xbox weer in zoals u normaal zou doen en controleer of de Centipede-foutcode nog steeds wordt weergegeven wanneer u Destiny of Destiny 2 start.
Alternatief voor Xbox One:
- Navigeer naar je Xbox One-instellingen en klik op Netwerk >> Geavanceerde instellingen.
- Blader naar de optie Alternate Mac Address en kies de optie Clear die verschijnt.
- U wordt gevraagd om dit echt te doen, omdat uw console opnieuw wordt opgestart. Reageer positief en uw cache moet nu worden gewist. Open Destiny of Destiny 2 nadat de console opnieuw is opgestart en controleer of de Centipede-foutcode nog steeds wordt weergegeven.
Als je een PlayStation 4 gebruikt om Destiny te spelen, volg dan de onderstaande instructies om je PlayStation 4 hard te resetten aangezien PS4 geen optie heeft om de cache leeg te maken:
- Schakel de PlayStation 4 volledig uit.
- Zodra de console volledig is uitgeschakeld, koppelt u het netsnoer los van de achterkant van de console.
- Laat de console minstens een paar minuten los.
- Sluit het netsnoer weer op de PS4 aan en zet het weer aan zoals gewoonlijk.
Oplossing 4: herstel licenties op PlayStation 4
Deze optie herstelt de licenties van alle games, add-ons en DLC's die je bezit van je PSN-account, dus zorg ervoor dat je deze oplossing uitprobeert, want het is vrij simpel en het heeft echt heel wat gebruikers geholpen om met hun lot om te gaan foutcodes, vooral als u het bericht Mislukt om configuratiebestanden te downloaden tegenkwam.
- Schakel je PS4 in en ga naar het gedeelte Instellingen.
- Klik op PlayStation Network >> Accountbeheer >> Licentie herstellen.
- Controleer of de foutcode Termite nog steeds wordt weergegeven terwijl u van Destiny 2 geniet.
PRO TIP: Als het probleem zich voordoet met uw computer of een laptop / notebook, kunt u proberen de Reimage Plus-software te gebruiken die de opslagplaatsen kan scannen en corrupte en ontbrekende bestanden kan vervangen. Dit werkt in de meeste gevallen, waar het probleem is ontstaan door een systeembeschadiging. U kunt Reimage Plus downloaden door hier te klikken