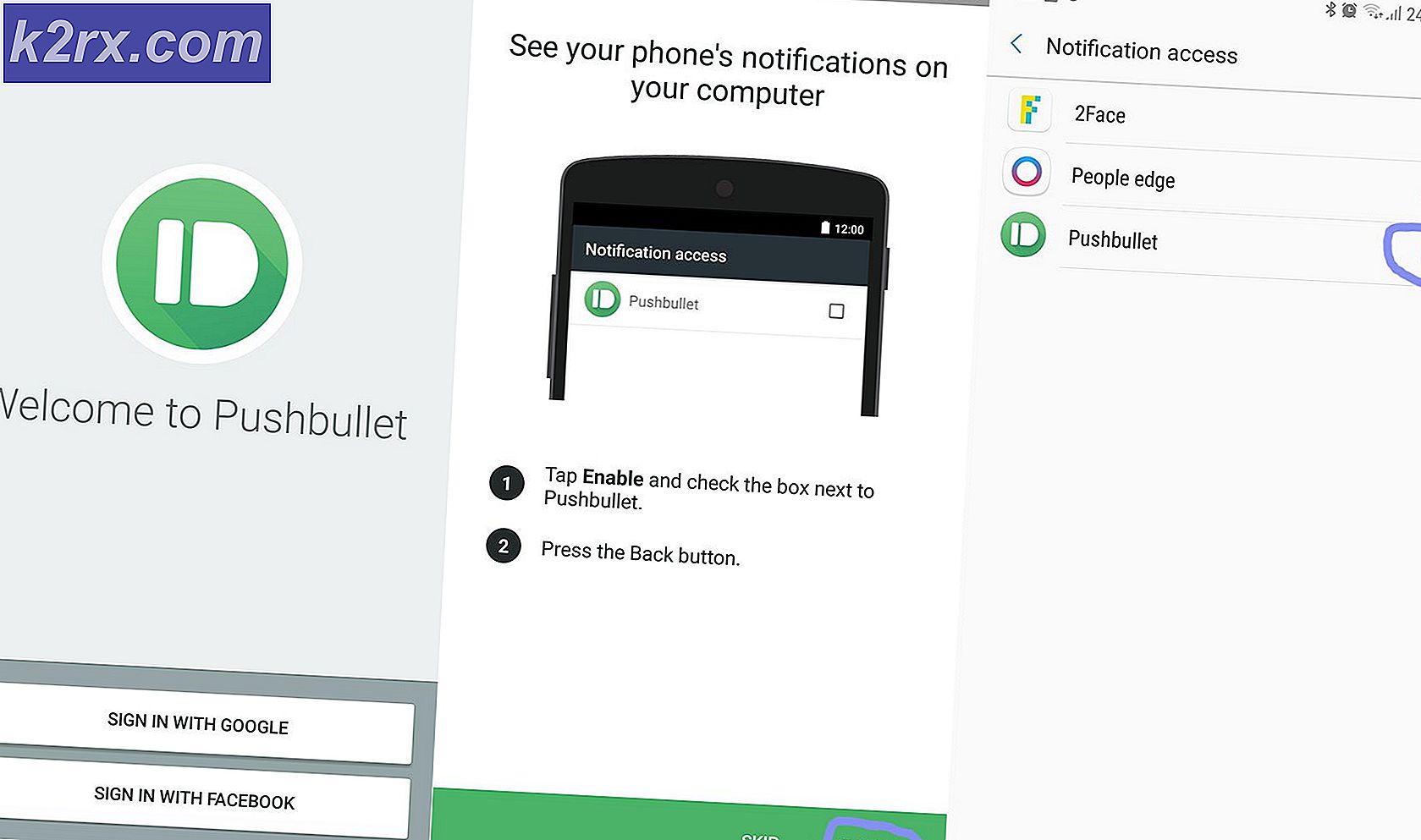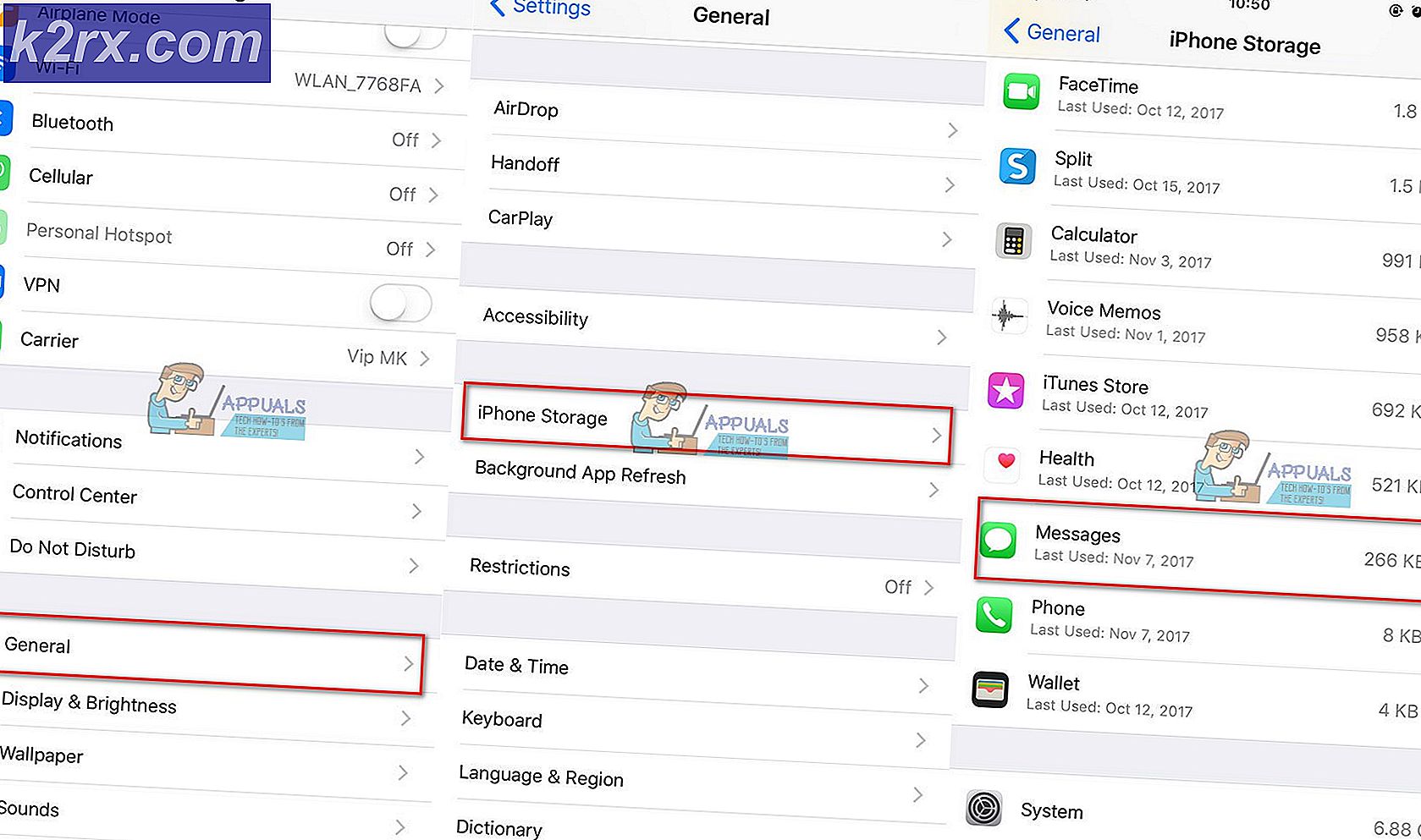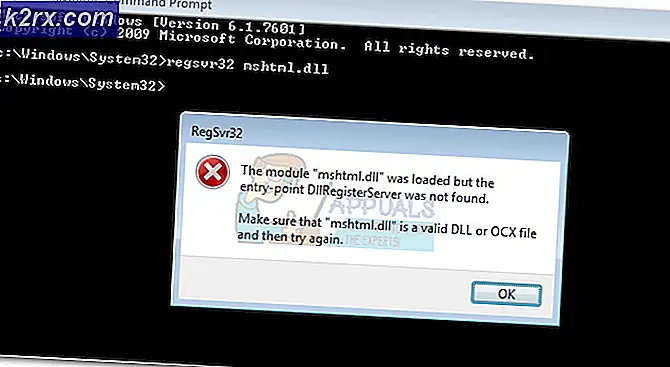Hoe de downloadsnelheid op uw PS4 te verbeteren
Als het gaat om het kiezen van een kant in de console-oorlogen, heb ik altijd Sony gesteund. Maar ik kan niet anders dan toegeven dat de langzame downloadsnelheden de PlayStation-console zo lang als ik me herinner hebben geteisterd.
Games zijn de afgelopen jaren veel groter geworden. Het is nu algemeen gebruik voor triple-A-games om 40 GB aan ruimte over te nemen. Dit is niet echt een probleem als je je games vanaf fysieke schijven speelt. Maar als u uw games digitaal koopt, maak het uzelf gemakkelijk en wacht gewoon af. Ongeacht je internetprovider is de kans groot dat het een eeuwigheid zal duren om de nieuwe game te downloaden die je onlangs bij PSN hebt gekocht. Gelukkig zijn er manieren om de downloadsnelheid van je PS4 te verbeteren. Sommige oplossingen zullen de downloadsnelheid tijdelijk verhogen, terwijl andere een permanente verbetering bieden.
Zonder verder oponthoud heb je hieronder een verzameling methoden die een groot aantal gebruikers geholpen hebben om de downloadsnelheden op hun PS4 te verbeteren. Houd er rekening mee dat niet elke oplossing voor u werkt. Ik stel voor dat je elke methode doorloopt totdat je een oplossing vindt die echt helpt.
Methode 1: Updaten naar de nieuwste firmware
Je kunt Sony niet de schuld geven omdat ze niet geprobeerd hebben het probleem van de downloadsnelheid aan te pakken. In de afgelopen twee jaar heb ik ten minste vier dashboardpatches gezien die beweerden dit probleem te hebben verholpen. Hoewel het je geen enorme snelheidsverhoging oplevert, kan het nog steeds een verschil maken.
Een snelle manier om te controleren of uw PS4-console op de nieuwste firmware wordt uitgevoerd, is om verbinding te maken met internet en de meldingsbalk te openen. Als u niet wordt gevraagd om onmiddellijk bij te werken, scrollt u omlaag totdat u een item ziet met systeemsoftware.
Methode 2: Gebruik een bekabelde Ethernet-verbinding
Hoewel de PS4 Pro een krachtigere wifi-ontvanger heeft, hebben de phat- en slim-versies niet dezelfde mogelijkheden. Maar zelfs op de PS4-pro zijn de downloadsnelheden op wifi aanzienlijk kleiner dan op een ethernetverbinding.
Als je superieure downloadsnelheden wilt, moet je je PS4 absoluut met een kabel verbinden met internet. Houd er rekening mee dat de Ethernet-kabeluiteinden uitwisselbaar zijn, dus maakt het niet uit aan welke kant u de router aansluit.
Methode 3: Zorg ervoor dat uw modem voldoende bandbreedte heeft
De downloadsnelheid op je PS4 kan ook worden beperkt door de (rooter-) bandbreedte van je modem. Dit is nog waarschijnlijker als u werkt met een oude of goedkope modem of router.
Hoewel uw ISP een bepaald aantal megabytes per seconde garandeert, betekent dit niet dat uw modem ze allemaal aankan. Zorg ervoor dat uw modem krachtig genoeg is om de door uw internetserviceprovider gegarandeerde downloadsnelheden te ondersteunen voordat u verder gaat met de onderstaande oplossingen.
Een ander ding dat u moet doen, is ervoor zorgen dat uw netwerk niet te druk is. Je houdt er rekening mee dat de downloadsnelheid van je PS4 ernstig kan zijn als je andere apparaten hebt aangesloten op dat internetnetwerk.
Methode 3: een enkele download pauzeren en hervatten
De volgende oplossing is een tijdelijke oplossing. Maar het heeft me al zo vaak goed gediend, dus ik besloot het op te nemen. Dit is het equivalent van het opnieuw opstarten van je PS4, maar hij is oneindig veel sneller.
Belangrijk! - Het downloaden van meerdere games / updates vertaalt zich in lagere snelheden. Als u de best mogelijke snelheid wilt, downloadt u elk bestand afzonderlijk.
In het geval dat uw downloads volledig van start gaan maar de snelheid geleidelijk afneemt, volgt u de onderstaande stappen:
- Ga op het PS4-dashboard naar het tabblad Downloads .
- Selecteer het spel dat je aan het downloaden bent en tik op de X-toets.
- Selecteer Pauze in het vervolgkeuzemenu.
- Wacht 5 tot 10 seconden terwijl de download is gepauzeerd.
- Selecteer Hervatten en zie de downloadsnelheid verbeteren.
Methode 4: De DNS- en MTU-instellingen wijzigen
Dit is een permanente oplossing die ik kan bevestigen als efficiënt. Standaard worden de DNS en MTU automatisch ingesteld door je PS4 wanneer je via de Easy-modus verbinding maakt met internet. Maar je kunt de downloadsnelheden zelfs verbeteren door wat extra problemen te maken. Dit is wat u moet doen:
PRO TIP: Als het probleem zich voordoet met uw computer of een laptop / notebook, kunt u proberen de Reimage Plus-software te gebruiken die de opslagplaatsen kan scannen en corrupte en ontbrekende bestanden kan vervangen. Dit werkt in de meeste gevallen, waar het probleem is ontstaan door een systeembeschadiging. U kunt Reimage Plus downloaden door hier te klikken- Ga op het dashboard van je PS4 naar Instellingen (aktetaspictogram).
- Ga vanaf daar naar Netwerk en selecteer Set Up Internet connection. Nu hangt het er allemaal vanaf welk type verbinding je wilt maken. Als u met de kabel wilt gaan, selecteert u LAN-kabel gebruiken, kiest u anders Gebruik Wi-Fi.
Opmerking: voor de beste downloadsnelheid wordt het ten zeerste aanbevolen om een LAN-kabelverbinding te maken . - Zorg ervoor dat u de modus Aangepaste netwerkcreatie selecteert. Anders is de methode niet mogelijk.
- Selecteer onder IP-adresinstellingen de optie Automatisch.
- Controleer nu onder DHCP-hostnaam de optie Niet specificeren .
- Selecteer Handmatig bij DNS-instellingen .
- Nu wordt u gevraagd om de primaire en secundaire DNS in te voegen. Er zijn twee mogelijke DNS-nummers die u kunt invoegen:
Google DNS:
Primaire DNS - 8.8.8.8
Secundaire DNS - 8.8.4.4 OpenDNS:
Primaire DNS - 208.67.222.22
Secundaire DNS - 208.67.220.220
Zowel Google DNS als Open DNS werken prima. Je kunt ze allebei testen en zien welke een hogere snelheid bereikt. Zodra je hebt besloten een DNS te maken, typ je het in en klik je op Volgende . - Selecteer onder MTU-instellingen Handmatig .
- In het MTU-menu voegt u 1473 in . Als dat niet werkt op je console, probeer dan 1450 . Druk op Volgende als je klaar bent.
- Zodra u de proxyserver hebt bereikt, selecteert u Niet gebruiken .
- Als u klaar bent, meet u uw internetverbinding door Test Internet Connection te selecteren. Als u geen verbetering ziet, wees dan niet ontmoedigd. Probeer een game te downloaden en zie hoe het gaat.
Methode 5: een proxy gebruiken om de downloadsnelheid te verbeteren
Ik weet dat het misschien vreemd lijkt om een proxy te gebruiken om de downloadsnelheid te verbeteren, maar er zit eigenlijk een plausibele verklaring achter. Standaard haalt de PS4 niet veel gegevens tegelijk op. Maar als we de gegevens via een proxy tunnelen, dwingen we de console om kleine hoeveelheden gegevens sneller te verzamelen.
Voordat u verder gaat, hebt u een computer nodig die gereed is. Bovendien moeten zowel je computer als je PS4 op hetzelfde netwerk zijn aangesloten. Zonder verdere uitleg, hier is wat u moet doen:
- Download en installeer CCProxy op uw computer. Het is helemaal gratis. Als je met mac werkt, download en installeer Squidman.
- Open de proxy-software en klik op Start om uw proxyserver te maken.
- Als je eenmaal zover bent, ga je naar het menu Opties en kopieer je het IP- en het poortnummer van je proxy op een vel papier.
- Ga naar je PS4, ga naar Instellingen en selecteer Een nieuwe internetverbinding instellen.
- Kies tussen LAN-kabel en Wi-Fi. Ik raad een LAN-verbinding aan voor de beste resultaten.
- Kies voor de aangepaste setup.
- Kies onder Automatisch adres voor IP- adresinstellingen .
- Selecteer nu onder DHCP-hostnaam de optie Niet specificeren.
- Laat de DNS-instellingen staan op Automatisch.
- Zet de MTU-instellingen op Automatisch.
- Selecteer onder Proxy-server Gebruik.
- Voer het adres en het poortnummer in dat u zojuist hebt genoteerd. Als de standaardpoort ( 8080 ) van CCProxy niet werkt, probeer dan met 808.
- Dat is het zo'n beetje. Druk op opslaan en geniet van je superieure snelheid.
Waarschuwing! Zolang de verbinding op deze manier is opgezet, functioneert het PSN mogelijk niet goed met bepaalde online gamefuncties. Ik raad je aan deze truc alleen te gebruiken als je iets heel snel wilt downloaden. Nadat het downloaden is voltooid, raad ik u aan de proxyserver te sluiten en terug te keren naar een normale internetverbinding.
Afronden
Ik hoop echt dat een van de bovenstaande procedures je heeft geholpen bij het verbeteren van de downloadsnelheden van je PS4. Alle bovenstaande methoden zouden net zo goed moeten werken op Ps4 Pro, Ps4 Slim en Ps4 Phat. Als niets helpt, moet u serieus overwegen om uw ISP-abonnement te upgraden of zelfs de oude router te wijzigen. Game on!
PRO TIP: Als het probleem zich voordoet met uw computer of een laptop / notebook, kunt u proberen de Reimage Plus-software te gebruiken die de opslagplaatsen kan scannen en corrupte en ontbrekende bestanden kan vervangen. Dit werkt in de meeste gevallen, waar het probleem is ontstaan door een systeembeschadiging. U kunt Reimage Plus downloaden door hier te klikken