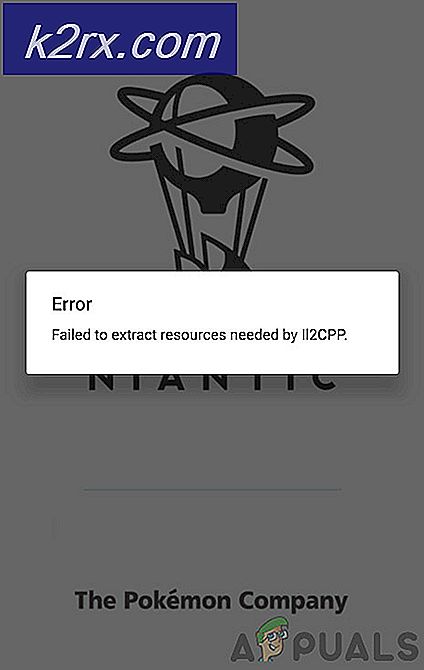FIX: Print Spooler Error 0x800706b9
Toen Windows 8.1 voor het eerst werd uitgerold, begonnen talloze Windows-gebruikers die een upgrade hadden uitgevoerd naar de toen nieuwste versie van Windows, te klagen dat hun computers niet konden communiceren met hun printers en de Print Spoolers van hun computers niet konden starten. De Print Spooler is een Windows-programma waarmee uw Windows-computer met uw printer kan communiceren en afdrukken, scannen, faxen en fotokopiëren kan bestellen. De nieuwste en beste versie van Windows is op dit moment Windows 10 en een behoorlijk groot aantal gebruikers die een upgrade naar Windows 10 hebben uitgevoerd, hebben ook geklaagd dat hun computers niet kunnen communiceren met hun printers en de Print Spoolers van hun computers niet opengaan.
Volgens rapporten wordt de gebruiker in dergelijke gevallen wanneer de Print Spooler niet kan worden geopend begroet met foutcode 0x800706b9 en een foutbericht dat in de meeste gevallen aangeeft dat de computer niet over voldoende bronnen beschikt om de Print Spooler-service te starten. De oorzaak achter de Print Spooler-fout 0x800706b9 kan van alles zijn, van een beschadigde registersleutel of waarde als gevolg van de upgrade van Windows 10 naar een antivirus- of firewallprogramma van een andere partij die de lancering van de Print Spooler en alles daartussenin blokkeert. Gelukkig voor u zijn de volgende enkele van de meest effectieve oplossingen voor fout 0x800706b9 die hebben bewezen te werken voor een substantieel grote hoeveelheid Windows 10-gebruikers die uit de eerste hand ervaring met dit probleem hebben gehad:
Oplossing 1: stel het opstarttype van de Print Spooler-service in op Automatisch
De reden waarom de Print Spooler van uw computer niet start, is mogelijk omdat deze niet is geconfigureerd om automatisch te starten. Als dat het geval is, zou het opnieuw configureren van uw Printer Spooler om automatisch te starten de klus moeten klaren.
Druk op de Windows-logotoets + R.
Wanneer een dialoogvenster Uitvoeren wordt geopend, typt u services.msc erin en drukt u op Enter .
Lokaliseer de Print Spooler- service en klik er met de rechtermuisknop op. Klik op Eigenschappen .
Open het vervolgkeuzemenu voor het opstarttype en klik op Automatisch . Klik op Toepassen . Klik op OK .
Als de Print Spooler- service nog niet actief is, klikt u er met de rechtermuisknop op en klikt u op Start .
Start de computer opnieuw op en de Print Spooler moet naadloos worden gestart zodra de computer opstart.
Oplossing 2: verhelp het probleem door het register van uw computer te bewerken
Druk op de Windows-logotoets + R.
Wanneer een dialoogvenster Uitvoeren wordt geopend, typt u regedit erin en drukt u op Enter .
PRO TIP: Als het probleem zich voordoet met uw computer of een laptop / notebook, kunt u proberen de Reimage Plus-software te gebruiken die de opslagplaatsen kan scannen en corrupte en ontbrekende bestanden kan vervangen. Dit werkt in de meeste gevallen, waar het probleem is ontstaan door een systeembeschadiging. U kunt Reimage Plus downloaden door hier te klikkenAls u wordt gevraagd door een bericht Gebruikerstoegangsbeheer, klikt u op Ja of geeft u uw wachtwoord op als hierom wordt gevraagd.
Ga in het linkerdeelvenster van de Register-editor naar HKEY_LOCAL_MACHINE \ SYSTEM \ CurrentControlSet \ Services \ Spooler .
Klik op de Spooler- toets om de inhoud ervan weer te geven in het rechterdeelvenster.
Zoek een waarde met de naam DependOnService en dubbelklik erop om deze te kunnen wijzigen.
Het waardegegevensveld bevat de term RPCSS, gevolgd door http in de volgende regel. Verwijder het http- gedeelte en laat alleen de term RPCSS achter als de gegevens van de waarde.
Klik op OK om de wijzigingen op te slaan.
Sluit de Register-editor en start uw computer opnieuw op, en er zal geen spoor van fout 0x800706b9 zijn en uw Print Spooler zal correct kunnen werken als uw computer opstart.
Oplossing 3: verwijder alle systeembeschermingsprogramma's van derden
Veel Windows 10-gebruikers die last hebben gehad van fout 0x800706b9 en die het hebben overleefd, meldden dat de boosdoener achter het probleem een systeembeschermingsprogramma van derden was (in de meeste gevallen een programma van Kaspersky). Dus als u last heeft van dit probleem en antivirus-, anti-malware- of firewallprogramma's van derden op uw computer hebt staan - met name als u Kaspersky-programma's hebt geïnstalleerd - heeft deze oplossing een grote kans om voor u geschikt te zijn.
Als een systeembeschermingsprogramma van een andere fabrikant de Print Spooler-service van uw computer niet kan starten, navigeert u eenvoudig naar het onderdeel Programma's toevoegen / verwijderen van het configuratiescherm en verwijdert u elk systeembeschermingsprogramma van derden op uw computer. Start de computer opnieuw op en controleer of de Print Spooler correct opstart nadat de computer opstart. Als de Print Spooler succesvol opstart, waren de systeembeveiligingsprogramma's van derden in feite de oorzaak. Zodra uw Print Spooler naar behoren functioneert, kunt u doorgaan en alle systeembeschermingsprogramma's van derden installeren die u mogelijk nodig zou hebben, waarbij u er rekening mee houdt dat u niet opnieuw dezelfde programma's moet installeren die de fout 0x800706b9 veroorzaakten.
Oplossing 4: vernieuw uw Windows 10-computer
Als geen van de bovenstaande oplossingen werkt, is de enige optie die u nog over hebt, om uw Windows 10-computer op te frissen. De systeemvernieuwing is een nieuwe functie die Microsoft heeft geïntroduceerd met Windows 10 - een functie die alle toepassingen en programma's op uw computer verwijdert die er niet bij zijn geleverd, maar al uw bestanden en gegevens bewaart. Om een systeemvernieuwing uit te voeren, moet u:
Open het Startmenu . Klik op Instellingen . Klik op Update en beveiliging . Klik op Herstel .
Klik op de knop Aan de slag die zich bevindt onder Reset deze pc.
Klik op Mijn bestanden behouden en laat uw computer worden vernieuwd. Zodra uw computer opstart na het vernieuwen, moet fout 0x800706b9 niet meer bestaan en moet de Print Spooler van uw computer met succes starten.
PRO TIP: Als het probleem zich voordoet met uw computer of een laptop / notebook, kunt u proberen de Reimage Plus-software te gebruiken die de opslagplaatsen kan scannen en corrupte en ontbrekende bestanden kan vervangen. Dit werkt in de meeste gevallen, waar het probleem is ontstaan door een systeembeschadiging. U kunt Reimage Plus downloaden door hier te klikken