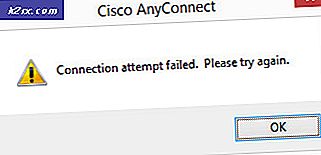Hoe activeringsfout 0xc004f200 op Windows te repareren
Sommige Windows-gebruikers hebben te maken met een activeringsfout 0xc004f200 dat leidt er uiteindelijk toe dat hun besturingssysteem wordt gemetseld en als niet-legitiem wordt bestempeld. Dit probleem treedt naar verluidt op in zowel Windows 10 als Windows 7.
Na grondig onderzoek van dit specifieke probleem, blijkt dat er verschillende onderliggende oorzaken zijn die verantwoordelijk kunnen zijn voor het verschijnen van deze foutcode. Hier is een lijst met mogelijke boosdoeners:
Nu u op de hoogte bent van elke mogelijke oorzaak die deze activeringsfout op Windows 10 en Windows 7 kan veroorzaken, volgt hier een lijst met methoden die andere getroffen gebruikers met succes hebben gebruikt om dit probleem op te lossen:
Methode 1: De probleemoplosser voor activering uitvoeren
Voordat u verdergaat met meer technische oplossingen, moet u er eerst voor zorgen dat het probleem niet servergerelateerd is.
Vaker wel dan niet, kunt u de verschijning van dit probleem toeschrijven aan een licentie-inconsistentie die van invloed is op het vermogen van uw computer om te communiceren met de activeringsservers.
In dit scenario moet u deze gids voor probleemoplossing starten door de Activering probleemoplosser en het toepassen van de aanbevolen oplossing.
Opmerking: De meeste gebruikersrapporten die dit probleem signaleren, hebben gemeld dat het probleem zich pas voordeed nadat ze een grote hardwarewijziging hadden aangebracht (meestal ter vervanging van het moederbord).
Als dit scenario van toepassing is in uw specifieke scenario, volgt u de onderstaande instructies om de probleemoplosser voor activering uit te voeren en de aanbevolen oplossing toe te passen:
- Begin met het openen van een Rennen dialoogvenster door op te drukken Windows-toets + R. Typ vervolgens "ms-instellingen:activering”en druk op Enter om de te openenActivering tabblad van de Instellingen menu.
- Als je eenmaal binnen bent in de Activering tabblad van de Instellingen app, ga naar het rechterdeelvenster en klik op de Problemen oplossen knop onder Activeer ramen.
- Nadat u de probleemoplosser voor activering hebt geopend, wacht u tot de eerste scan is voltooid en klikt u vervolgens op Pas deze oplossing toe als een haalbaar reparatiescenario wordt geïdentificeerd.
- Als de fix met succes is toegepast, start u uw computer opnieuw op en kijkt u of het probleem is opgelost zodra de volgende keer opstarten is voltooid door opnieuw te proberen de licentiesleutel te activeren.
Als je nog steeds hetzelfde ziet seeing 0xc004f200 Er treedt nog steeds een fout op tijdens het activeringsproces, ga naar de volgende mogelijke oplossing hieronder.
Methode 2: De problematische update verwijderen
Hoewel Microsoft dit probleem nooit heeft erkend, is de verschijning van de 0xc004f200fout valt samen met de implementatie van de KB4480970-beveiligingspatch. Deze patch had invloed op zowel Windows 7 als Windows 10 en heeft een 'Niet-Echte' fout op Windows-clients met een volumelicentie waarop de KB 971033-update al was geïnstalleerd.
Als het hierboven beschreven scenario perfect van toepassing is op uw situatie, kunt u met de onderstaande instructies de problematische KB4480970-update verwijderen en ervoor zorgen dat u de 0xc004f200-foutcode oplost.
Houd er rekening mee dat we 2 afzonderlijke handleidingen hebben samengesteld voor beide Windows-versies (Windows 7 en Windows 10) - Volg de subhandleiding die van toepassing is op het besturingssysteem waarop u momenteel het probleem ondervindt:
A. De beveiligingspatch KB4480970 verwijderen op Windows 10
- druk op Windows-toets + R om een dialoogvenster Uitvoeren te openen. Typ vervolgens "ms-instellingen:windowsupdate”in het tekstvak en druk op Enter om de te openen Windows Update scherm van de Instellingen app.
- Klik in het Windows Update-scherm op Bekijk updategeschiedenis uit het linkerdeelvenster.
- Zodra de lijst met recent geïnstalleerde updates is geladen, klikt u op Updates verwijderen (bovenaan het scherm).
- Scroll naar beneden door de lijst met geïnstalleerde updates en zoek de KB4074588update in de lijst met geïnstalleerde updates.
- Zodra u de update hebt gevonden, klikt u er met de rechtermuisknop op en kiest u Verwijderen vanuit het contextmenu. Klik vervolgens op Ja bij de bevestigingsvraag om het proces te starten.
- Nadat de update is verwijderd, gaat u naar de officiële downloadlink van de probleemoplosser en installeer de Microsoft Probleemoplosser-pakket weergeven of verbergen.
- Open het .diagcab bestand en begin door te klikken op de clicking Geavanceerd knop. Vink vervolgens het vakje aan dat is gekoppeld aan Reparaties automatisch toepassen.
- Klik De volgende om door te gaan naar het volgende menu en wacht tot het hulpprogramma de scan voor updates voltooit voordat u op . klikt Verberg updates.
- Vink ten slotte het vakje aan dat is gekoppeld aan de update die u wilt verbergen en klik vervolgens op De volgende naar geavanceerd om de geselecteerde update te verbergen voor Windows Update.
- Zodra de probleemoplosser actief is, wacht u tot de procedure is voltooid, start u uw computer opnieuw op en kijkt u of het probleem is opgelost zodra de volgende opstartvolgorde is voltooid.
B. De beveiligingspatch op Windows 7 verwijderen
- druk op Windows-toets + R openen van een Rennen dialoog venster. Typ vervolgens 'controle' in het tekstvak en druk op Enter om het Configuratiescherm te openen. Als u wordt gevraagd door de UAC (Gebruikersaccountbeheer), klik op Ja om beheerderstoegang te verlenen.
- Binnen Controlepaneel, navigeren naar Windows Update > Updategeschiedenis bekijken > Geïnstalleerde updates.
- Zodra u zich in het menu Geïnstalleerde updates bevindt, klikt u met de rechtermuisknop opUpdate voor Microsoft Windows (KB971033) klik dan op Verwijderen uit het contextmenu dat zojuist is verschenen.
- Zodra de update is verwijderd, drukt u op Windows-toets + R openen van een Rennen dialoog venster. Typ in het tekstvak 'cmd' en druk op Ctrl + Shift + Enter om een verhoogd opdrachtpromptmenu te openen.
Opmerking: Klik Ja bij de UAC (Gebruikersaccountbeheer) om beheerderstoegang te verlenen.
- Typ de volgende opdrachten in de verhoogde opdrachtprompt en druk na elke opdracht op Enter om eventuele overblijfselen van de problematische beveiligingsupdate die het probleem veroorzaakte te verwijderen:
wusa /uninstall /kb:971033 dism /online /Remove-Package /PackageName:Microsoft-Windows-Security-WindowsActivationTechnologies-Package~31bf3856ad364e35~amd64~~7.1.7600.16395
- Zodra de twee bovenstaande opdrachten met succes zijn verwerkt, gaat u verder en bouwt u de activeringsgerelateerde bestanden opnieuw op en activeert u het systeem opnieuw door de volgende opdrachten in dezelfde CMD-prompt uit te voeren en op te drukken Enter na elk commando:
net stop sppuinotify sc config sppuinotify start= uitgeschakeld net stop sppsvc del %windir%\system32\7B296FB0-376B-497e-B012-9C450E1B7327-5P-0.C7483456-A289-439d-8115-601632D005A0 /ah del %windir%\system32 \7B296FB0-376B-497e-B012-9C450E1B7327-5P-1.C7483456-A289-439d-8115-601632D005A0 /ah del %windir%\ServiceProfiles\NetworkService\AppData\Roaming\Microsoft\SoftwareProtectionPlatform\tokens%.dat \ServiceProfiles\NetworkService\AppData\Roaming\Microsoft\SoftwareProtectionPlatform\cache\cache.dat net start sppsvc cscript c:\windows\system32\slmgr.vbs /ipk
cscript c:\windows\system32\slmgr.vbs /ato sc config sppuinotify start= demand - Nadat elke opdracht met succes is verwerkt, sluit u de verhoogde opdrachtprompt, start u uw computer opnieuw op en kijkt u of het probleem nu is verholpen.
Methode 3: Elke Windows-component vernieuwen
Als geen van de bovenstaande methoden heeft gewerkt in uw specifieke scenario dat de oorzaak is van de 0xc004f200, is het volgende dat u moet onderzoeken een soort van onderliggende systeembestandcorruptie die van invloed is op het vermogen van uw besturingssysteem om de integriteit van uw licentie te controleren en indien nodig te activeren.
In dit geval is het beste dat u kunt doen, elk Windows-onderdeel dat dit probleem veroorzaakt, vernieuwen met een procedure zoals een schone installatie of een reparatie-installatie:
- Reparatie installeren – Als u belangrijke informatie op uw Windows-schijf hebt, ga dan voor een reparatie-installatieprocedure, aangezien u al uw persoonlijke gegevens kunt behouden. U kunt uw persoonlijke media, apps, games en zelfs sommige gebruikersvoorkeuren behouden die zijn gekoppeld aan uw huidige besturingssysteeminstallatie. Het belangrijkste probleem is dat u een compatibel installatiemedium moet plaatsen of aansluiten om een reparatie-installatieprocedure te starten.
- Schone installatie - Als u geen belangrijke gegevens op uw OS-schijf hebt, is de snelste en pijnloze procedure om voor een schone installatie te gaan. Met deze bewerking worden alle persoonlijke gegevens op de OS-schijf gewist, maar u kunt deze procedure rechtstreeks vanuit het GUI-menu van Windows starten zonder dat u een compatibel installatiemedium hoeft aan te sluiten.
Methode 4: Contact opnemen met de ondersteuning van Microsoft
Als geen van de bovenstaande methoden u niet toestond om uw Windows-build opnieuw te activeren en u nog steeds de 0xc004f200 fout, is de beste manier om contact op te nemen met het ondersteuningsteam van Microsoft en hen te vragen uw besturingssysteem te activeren.
Er zijn een aantal verschillende manieren waarop u dit kunt doen, maar de handigste manier om dit te regelen, is door contact op te nemen met een Microsoft-agent via het gratis nummer dat specifiek is voor de regio waar u zich bevindt.
Hier is een lijst van landspecifieke telefoonnummers – Afhankelijk van uw regio en het aantal ondersteuningsagenten dat actief is in dat tijdsbestek, moet u mogelijk een paar uur wachten voordat u contact opneemt met een live-agent.
Zodra het u lukt om met een mens te praten, wordt u een aantal beveiligingsvragen gesteld om te bevestigen dat u de licentiesleutel bezit die u probeert te activeren. Als alles klopt, zullen ze uw Windows-build op afstand activeren.