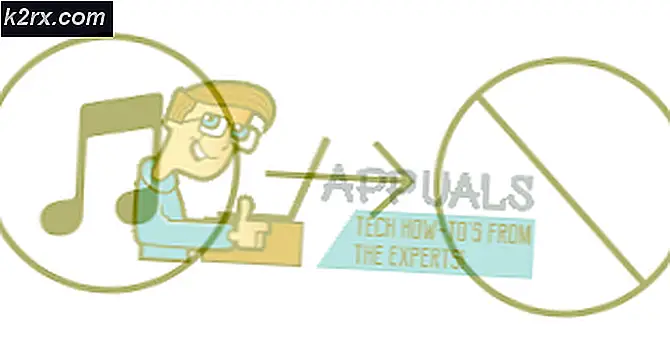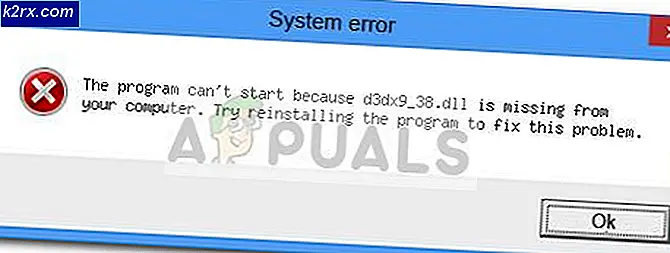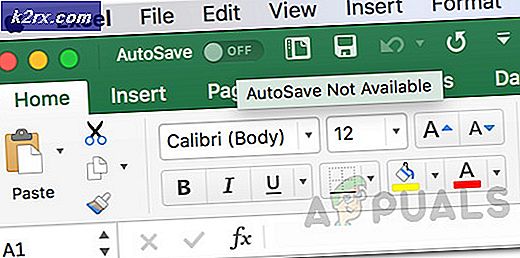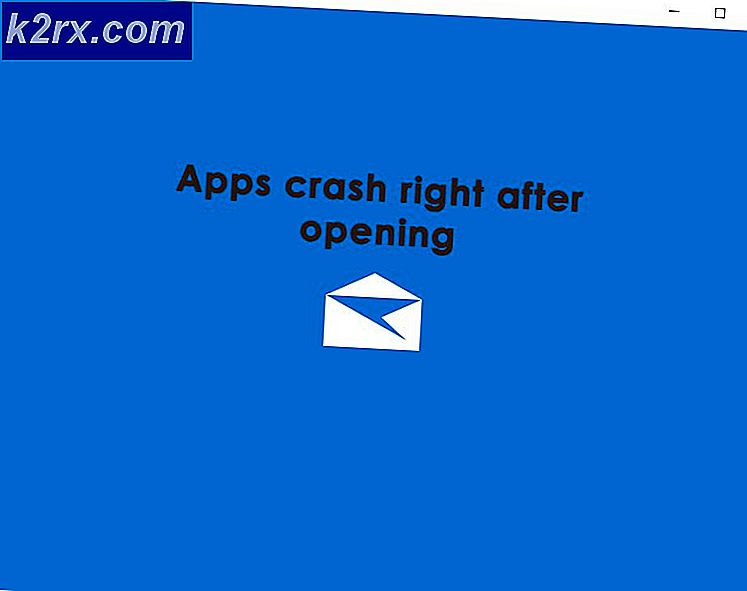Hoe een systeemherstelpunt op een Windows 7/8 en 10 te maken
Systeemherstel is beschikbaar op alle versies van het Windows-besturingssysteem dat momenteel door Microsoft wordt ondersteund en is een ongelooflijk krachtige en handige functie. De meeste gebruikers zien Systeemherstel als niets minder dan een geschenk uit de hemel - de functie werkt eigenlijk als magie, omdat het in staat is om een Windows-computer te herstellen naar de exacte manier waarop het was (dit omvat de instellingen en voorkeuren en de updates en programma's die erop zijn geïnstalleerd) op een vroeger tijdstip. Om de functie Systeemherstel te laten werken, moeten er punten voor Systeemherstel zijn - een systeemherstelpunt is een record van wat een Windows-computer, de instellingen, de programma's en toepassingen ervan en de updates ervan waren op een bepaald moment.
Als er iets misgaat met uw computer of u een probleem tegenkomt dat niet lijkt te worden opgelost, dan is Systeemherstel handig - u kunt de functie eenvoudig gebruiken om uw computer terug te zetten naar de exacte manier waarop het was een vroeger tijdstip. Windows creëert systeemherstelpunten op zichzelf met regelmatige tussenpozen (op voorwaarde dat u niet hebt geknoeid met deze functie van het besturingssysteem). U kunt echter ook handmatig een systeemherstelpunt maken, wanneer u maar wilt. Dit is niet alleen mogelijk, maar ook vrij eenvoudig en duidelijk voor alle versies van het Windows-besturingssysteem. Als u handmatig een systeemherstelpunt op een Windows-computer wilt maken, moet u naar het venster Systeemeigenschappen gaan . De stappen die u moet doorlopen om naar het venster Systeemeigenschappen te gaan, zijn afhankelijk van welke versie van het Windows-besturingssysteem dat u gebruikt:
Op Windows 7
- Open het Startmenu .
- Klik op Configuratiescherm om het te starten.
- Klik met het Configuratiescherm in de categorieweergave op Systeem en beveiliging .
- Klik op Systeem .
- Klik op Systeembeveiliging in het linkerdeelvenster van het venster en het venster Systeemeigenschappen verschijnt zodra u dit doet.
Windows 8 en 8.1
- Klik met de rechtermuisknop op de knop Start Menu of druk op de Windows-logotoets + X om het WinX-menu te openen.
- Klik op Configuratiescherm in het WinX-menu om het te starten.
- Klik met het Configuratiescherm in de categorieweergave op Systeem en onderhoud .
- Klik op Systeem .
- Klik op Systeembeveiliging in het linkerdeelvenster van het venster en het venster Systeemeigenschappen verschijnt zodra u dit doet.
Op Windows 10
- Typ een herstelpunt maken in het veld Zoeken op de taakbalk van uw computer.
- Klik op het zoekresultaat met de titel Een herstelpunt maken . Zodra u op Herstelpunt maken klikt, verschijnt het venster Systeemeigenschappen voor Windows en kunt u doorgaan met het maken van een systeemherstelpunt.
Als u zich eenmaal in het venster Systeemeigenschappen bevindt, kunt u doorgaan en daadwerkelijk een systeemherstelpunt maken. Als u een systeemherstelpunt wilt maken zodra u zich in het venster Systeemeigenschappen bevindt, moet u:
PRO TIP: Als het probleem zich voordoet met uw computer of een laptop / notebook, kunt u proberen de Reimage Plus-software te gebruiken die de opslagplaatsen kan scannen en corrupte en ontbrekende bestanden kan vervangen. Dit werkt in de meeste gevallen, waar het probleem is ontstaan door een systeembeschadiging. U kunt Reimage Plus downloaden door hier te klikken- Ga in het geopende venster Systeemeigenschappen naar het tabblad Systeembeveiliging .
- Controleer in het gedeelte Beveiligingsinstellingen of Beveiliging voor de partitie van de vaste schijf van uw computer waarop Windows is geïnstalleerd, is ingeschakeld. Als de bescherming voor de partitie van uw harde schijf waarin Windows zich bevindt nog niet is ingeschakeld, klikt u op de partitie om deze te selecteren, klikt u op Configureren , schakel de optie Systeeminstellingen herstellen en vorige versies van bestanden in onder Instellingen herstellen, klik op Toepassen en vervolgens op OK .
- Klik vervolgens op Maken .
- Typ een toepasselijke naam (en desgewenst een beschrijving) voor het systeemherstelpunt dat u aan het maken bent en klik op Maken .
- Wacht tot Windows het systeemherstelpunt maakt. Wanneer het punt Systeemherstel is gemaakt, wordt in Windows een bericht weergegeven met de melding dat u kunt sluiten door op Sluiten te klikken.
Nadat het punt Systeemherstel is gemaakt, kunt u alle geopende dialoogvensters en vensters verwijderen.
PRO TIP: Als het probleem zich voordoet met uw computer of een laptop / notebook, kunt u proberen de Reimage Plus-software te gebruiken die de opslagplaatsen kan scannen en corrupte en ontbrekende bestanden kan vervangen. Dit werkt in de meeste gevallen, waar het probleem is ontstaan door een systeembeschadiging. U kunt Reimage Plus downloaden door hier te klikken